
Sylpheedの動作に必要な環境
では、あなたのPCでSylpheedを使えるようにしましょう。
ここでは、Sylpheedのインストールと初期設定について説明します。また、バージョンアップする方法についても取り上げます。
なお、導入方法については「Sylpheedユーザーズマニュアル」にも詳しい情報があります。本ドキュメントで取り上げなかった情報については、そちらをご覧下さい。
・Sylpheedユーザーズマニュアル
http://y-imai.good-day.net/sylpheed/manual/sylpheed.html
まず最初に、すでにSylpheedが導入済みかどうかを確認しましょう。
Sylpheedは、Red HatやDebian・Vine・TurboLinuxなど多くのディストリビューションに収録されています。もしかすると、インストールは必要ないかもしれません。これは各ディストリビューションの資料で確認できます。
また、使用しているOSでKDEやGNOMEなどのデスクトップ環境が使えるなら、メニューをたどってSylpheedを探してみましょう。
たとえばKDEでは、次の位置で見つかります。
KDEメニュー→[インターネット]→[Sylpheed]
すでにSylpheedが導入されているなら、「Sylpheedを初期設定する」に進みましょう。
Sylpheedは、Linuxだけでなく多くのOS上で動作します。ここでは、必要な動作環境を確認しましょう。

Sylpheedは、軽快な動作を特徴とするソフトウェアです。元々の開発が、次のような性能のPCで行われていたので、これ以上の性能であれば快適に使用できるでしょう。
・CPU----- Pentium 166MHz
・メモリ --- 64MB
KDE3やGNOMEなどのデスクトップ環境が動作するPCであれば、十分な性能があります。なお、sylpheedの動作速度は、保存しているメッセージとメモリサイズによっても違ってきます。1つのフォルダに数千通を越えるメッセージを保存していると、動作が遅くなります。
Sylpheedを実行するには、次のソフトウェア環境が必要です。
▼動作に必要なソフトウェア環境
・Linuxあるいは他のPOSIX 準拠なUnix like OS
・GTK+ 1.2.6以降
・X Window System対応のウィンドウマネージャー
(KDE、GNOMEなどの統合ウィンドウ環境に含まれている)
・GnuPG/GPGME(暗号化/電子署名で使用)
「GTK+」は、Linuxなどでグラフィカルユーザーインターフェース(GUI)を実現するためのライブラリソフトウェアです。これは、Linuxなどで人気の高いグラフィックツールGIMPのために開発されました。そのため、GIMPを収録しているディストリビューションでは、GTK+も収録しているでしょう。GTK+のバージョンは、Sylpheedを起動して確認することもできます。

Sylpheedは、多くのOS上で動作します。現在、Linuxの他、次のOSで動作が確認されています。
▼Sylpheedが動作するOS
BSD系 |
・FreeBSD |
・NetBSD |
|
・OpenBSD |
|
・BSD/OS |
|
商用UNIX |
・Solaris |
・AIX |
|
・IRIX |
|
・HP-UX |
|
・Tru64 Unix |
|
その他 |
・Mac OS X 10.3 + X11 for Mac OS X |
・Windows(開発中) |
|
・QNX(開発中) |
動作確認されているOSは、次のSypheed公式サイトで公開されています。このリストは、随時更新されています。自分の使いたい環境があるか、ここで確認しましょう。
「Sylpheed日本語公式サイト」
http://sylpheed.good-day.net/index.cgi.ja
Sylpheedをインストールしましょう。ここでは、代表的なインストール方法を取り上げます。

Linuxなどでアプリケーションをインストールするには、まずディストリビューションと「パッケージ管理システム」を確認します。
パッケージ管理システムは、Linuxなどでアプリケーションをインストールしたりバージョンアップするための仕組みです。これを使うと、簡単な操作でアプリケーションをインストールできます。
Linuxでは、ディストリビューションやパッケージ管理システムによって導入方法が違っています。Sylpheedを導入するため、あらかじめ自分の使っているディストリビューションとパッケージ管理システムを確認しておきましょう。
代表的なパッケージ管理の形式に、次のものがあります。
・rpm形式---Red HatやVineで使用している
・deb形式---Debian GNU/Linuxで使用している
ここでは、コマンドラインからパッケージ管理システムを呼び出す方法を説明します。また、パッケージ管理システムを介さずに、コマンドラインから直接インストールすることもできます。

まず、rpm形式のパッケージ管理システムで、Sylpheedを導入する手順を解説します。
●導入済みかrpmコマンドで確認する
rpm形式のパッケージ管理システムで、sylpheedがインストールされているか調べるには、次のコマンドを実行します。
$ rpm -qa | grep sylpheed
Sypheedに関する情報が表示されれば、インストールされていることになります。
●Sylpheedをダウンロードする
rpm形式のSylpheedファイルは、次のサイトで配布されています。
http://y-imai.good-day.net/sylpheed/
ここから、次のファイルをダウンロードしましょう。
sylpheed-0.9.7.i386.rpm
↑バージョン番号
このファイルは、インストールの際に自動解凍されるので、解凍作業は不要です。
●Sylpheedをインストールする
Sylpheedをインストールするには、次のコマンドを実行します。途中で入力するパスワードは、PCの管理者(root)のパスワードです。
$ su
Password: (パスワードを入力)
# rpm --install sylpheed-0.9.7.i386.rpm
これで、Sylpheedがインストールできました。
●Sylpheedをバージョンアップする
rpm形式では、特別なバージョンアップ手順はありません。最新版のSylpheedをダウンロードして先ほどのインストール手順を実行すると、自動的にバージョンアップされます。
●Sylpheedをアンインストールする
Sylpheedをアンインストールするには、次のコマンドを実行します。
$ su
Password: (パスワードを入力)
# rpm -e sylpheed-0.9.7.i386.rpm

続いて、Debian GNU/Linuxのdeb形式のパッケージ管理システムで、Sylpheedを導入する手順を解説します。
●導入済みか確認する
Debian GNU/Linuxでsylpheedがインストールされているかを調べるには、次のコマンドを実行します。
$ dpkg -l sylpheed
Sypheedに関する情報が表示されれば、インストールされていることになります。
●Sylpheedをインストールする
Debian GNU/Linuxのwoody以降を使っているなら、次のコマンドでインストールできます。途中で入力するパスワードは、PCの管理者 (root)のパスワードです。
$ su
Password: (パスワードを入力)
# apt-get update
# apt-get install sylpheed
このとき、自動的に必要なファイルのダウンロードと解凍が行われます。
Sylpheedがダウンロードされない場合は、ダウンロードする場所を
/etc/apt/sources.listファイルに指定します。この情報は、Sylpheedのメーリングリストなどで確認してください。
●Sylpheedをバージョンアップする
deb形式でバージョンアップするには、次のコマンドを実行します。途中で入力するパスワードは、PCの管理者(root)のパスワードです。
$ su
Password: (パスワードを入力)
# apt-get update
# apt-get upgrade
このとき、自動的に必要なファイルのダウンロードと解凍が行われます。
●Sylpheedをアンインストールする
Sylpheedをアンインストールするには、次のコマンドを実行します。
$ su
Password: (パスワードを入力)
# apt-get remove sylpheed

パッケージ管理システムが不明だったり対応していない場合には、コマンドラインからコマンドを実行して、ソースコードをコンパイルの上インストールします。手順としては、それほど複雑ではありません。
この場合は、OSのパッケージ管理システムを利用できません。
●whichコマンドで確認する
whichコマンドは、実行プログラムがどこに置いてあるかを調べるコマンドです。次のコマンドを実行してみましょう。
$ which sylpheed
sylpheedが置いてある場所が表示されれば、インストールされていることになります。
●Sylpheedをダウンロードする
まず、Sylpheedのプログラムファイルをインターネット経由でダウンロードします。Sylpheedは次のサイトで配布されています。
「Sylpheed公式サイト」
http://sylpheed.good-day.net/index.cgi.ja
Linux用のファイルは、lzh形式やzip形式ではなく、tar.gz形式かtar.bz2形式で圧縮されているのが一般的です。公式サイトからこの形式のファイルをダウンロードしましょう。
●ダウンロードファイルを解凍する
ダウンロードしたファイルは、次のコマンドで解凍します。
$ tar zxf sylpheed-0.9.7.tar.gz
↑ バージョン番号
●Sylpheedをコンパイルしてインストールする
ファイルを解凍したら、次のコマンドを順番に実行します。途中で入力するパスワードは、PCの管理者(root)のパスワードです。
$ cd sylpheed-0.9.7
$ ./configure
$ make
$ su
Password: (パスワード入力)
# make install
●Sylpheedをバージョンアップする
特別なバージョンアップ手順はありません。先ほどのインストール手順を実行すると、自動的に上書きインストールされます。
●Sylpheedをアンインストールする
Sylpheedをアンインストールするには、次のコマンドを実行します。
$ su
Password: (パスワード入力)
# make uninstall
手動でアンインストールする場合は、次のディレクトリ以下を削除します。
/usr/local/share/sylpheed/
/usr/local/share/locale/ja/LC_MESSAGES/sylpheed.mo
/usr/local/bin/sylpheed
Sylpheedがインストールできたら、早速起動してみましょう。インターネットでメールをやり取りするには、あらかじめいくつかの設定が必要です。Sylpheedは、最初の起動時に必要な情報を問い合わせてくるので、それらを設定します。
また、バージョン番号も確認してみましょう。

まずは、メールに必要な情報を確認しておきましょう。Sylpheedでメールを扱うには、次の情報を設定します。
・サーバに接続するための情報
・個人情報
・アカウント
・メールボックス
●サーバに接続するための情報
「メールサーバ」は、あなたのためにインターネット経由でメールを送受信してくれるコンピュータです。あなたのPCがインターネットに接続していないとき、代わりにメールを送受信してくれます。いわば、メールのポストです。あなたは、自分のPCからインターネット経由でこの「メールサーバ」に接続します。
そのためには、あらかじめメールサーバにあなたの情報を登録してもらいます。そして、この「サーバ情報」をSylpheedにも設定します。登録する情報には、次の項目があります。
▼Sylpheedに登録するサーバ情報
登録項目 |
設定例 |
プロトコル |
POP3、POP3(APOP認証)、IMAP4、NNTP |
受信サーバアドレス |
pop.***.example.net |
送信サーバアドレス |
smtp.***.example.net |
メールサーバのユーザーID |
foo |
メールサーバのパスワード |
xxxxxxxx |
メールアドレス |
foo.example.net |
これらの情報は、企業用のPCであれば、IT担当者が把握しているでしょう。個人ユーザーのPCでは、利用しているインターネットプロバイダやメールサービスで確認できます。
●個人情報
個人情報には、あなたの名前と所属している組織名を設定できます。これらの情報は、メールと一緒に送られます。
▼Sylpheedに登録する個人情報
登録項目 |
設定例 |
名前 |
風野 軽太 |
組織 |
シルフィード産業 |
●アカウント
Sylpheedでは、サーバ情報と個人情報を「アカウント」という名前で管理します。そして、このアカウントを複数組持つことができます。
最初は、1つだけアカウントを作ります。これは「Account1」となりますが、2つ目、3つ目と作成していくと「Account2」、「Account3」というように末尾の数字が増えていきます。これらを「アカウント名」と呼びます。アカウント名には、好きな名前を付けることができますが、英数字で付けるのがいいでしょう。
複数のメールアドレスを使い分けたり、複数のメールサーバに接続する場合に、いくつものアカウントを使い分けます。
▼サーバ情報+個人情報を管理する名前
アカウント名--→ Account1(初期設定) |
●メールボックスの名称
「メールボックス」は、Sylpheedがメール情報を保管するところです。初期設定では、自動的に「Mail」という名前になり、同じ名前のディレクトリがホームディレクトリに作られます。違う名前を付けるときは、英数字にしておきましょう。
▼メールを保存する場所の名前
メールボックス名--→ Mail(初期設定) |
Sylpheedのメールボックスは、アカウント(サーバ情報+個人情報)を独立して設定できます。1つのメールボックスで、複数のアカウントのメッセージを保存したり、複数のメールボックスと複数のアカウントを組み合わせることができます。
最初は、単純に1つだけメールボックスがあればいいでしょう。
●初期設定の手順
Sylpheedを初めて起動すると、次のステップで初期設定が始まります。
Sylpheedを起動する |
↓
メールボックスを設定する |
↓
アカウントの情報を設定する |
↓
Sylpheed スタート |

では、Sylpheedを起動します。KDEでSylpheedを起動するには、次のように操作します。
KDEメニュー→[インターネット]→[Sylpheed]
▼KDEメニューからSylpheedを呼び出す
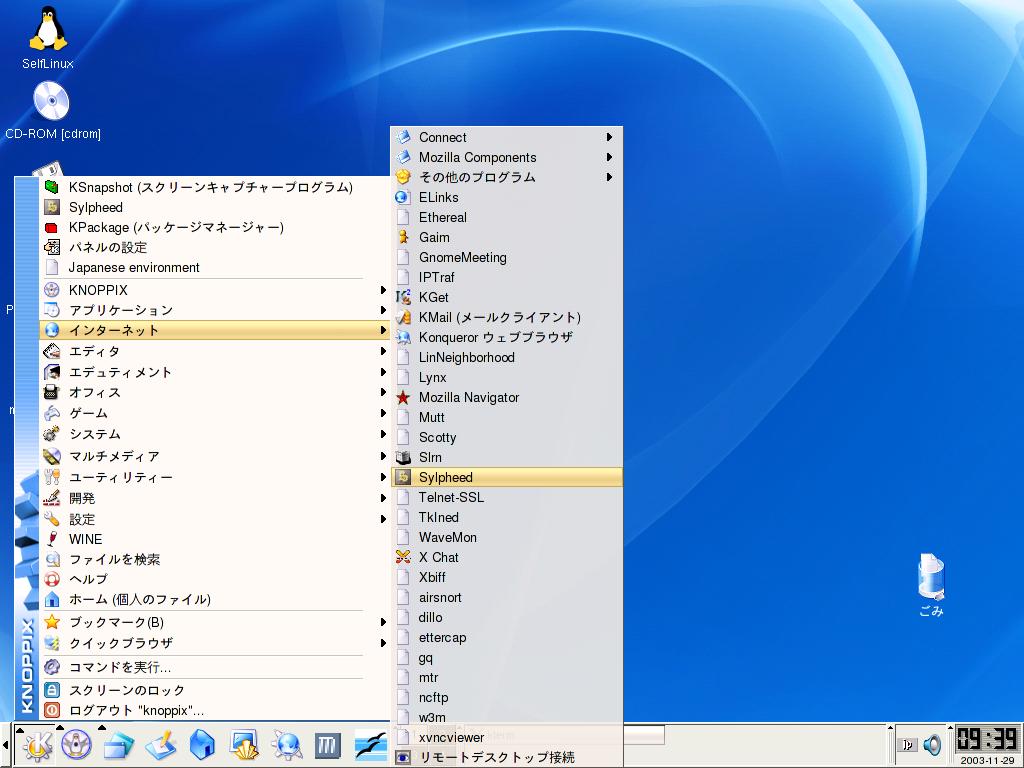
210.png
この手順は、ディストリビューションやデスクトップ環境によって違っている場合もあります。
コマンドラインから起動するには、次のコマンドを実行します。
$ sylpheed
Sylpheedを初めて起動したときには、自動的に初期設定が始まります。

ここでは、Sylpheedをはじめて起動したときに、自動的に始まる初期設定の手順を説明します。
●必要な情報を入力する
Sylpheedを初めて起動するときには、初期設定を行います。自動的に初期設定のウィンドウが開くので、必要な情報を入力します。
①「メールボックスの設定」ダイアログボックスが表示されるので、[OK]ボタンをクリックする
▼メールボックスを設定する

211.png
②続いて「新規アカウントの設定」ダイアログボックスが表示されるので、個人情報とサーバ情報を設定する
③「新規アカウントの設定」ダイアログボックスの[OK]ボタンをクリックする
▼個人情報とサーバ情報を設定する
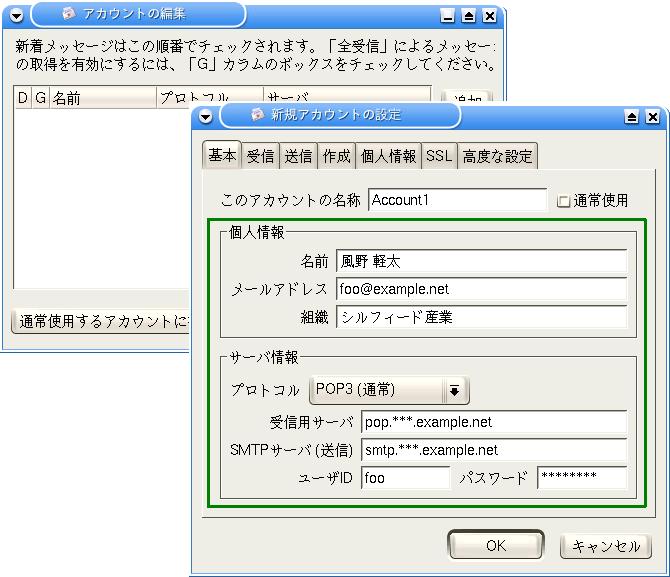
212A.png
212.png
213.png
④「アカウントの編集ダイアログ」に「Account1」が追加されるので、[閉じる]ボタンをクリックする
▼「Account1」が追加された
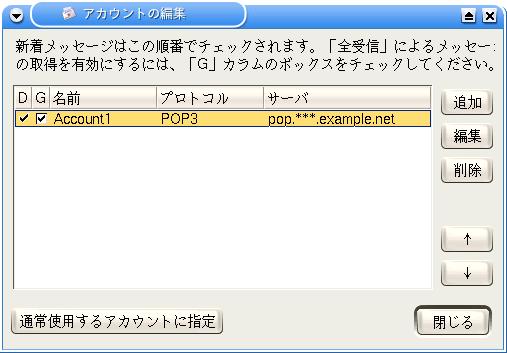
214.png
これで、Sylpheedが起動します。左側には、メールボックス(メール箱)が表示されています。右下に、アカウント名が表示されています。
▼Sylpheedが起動した
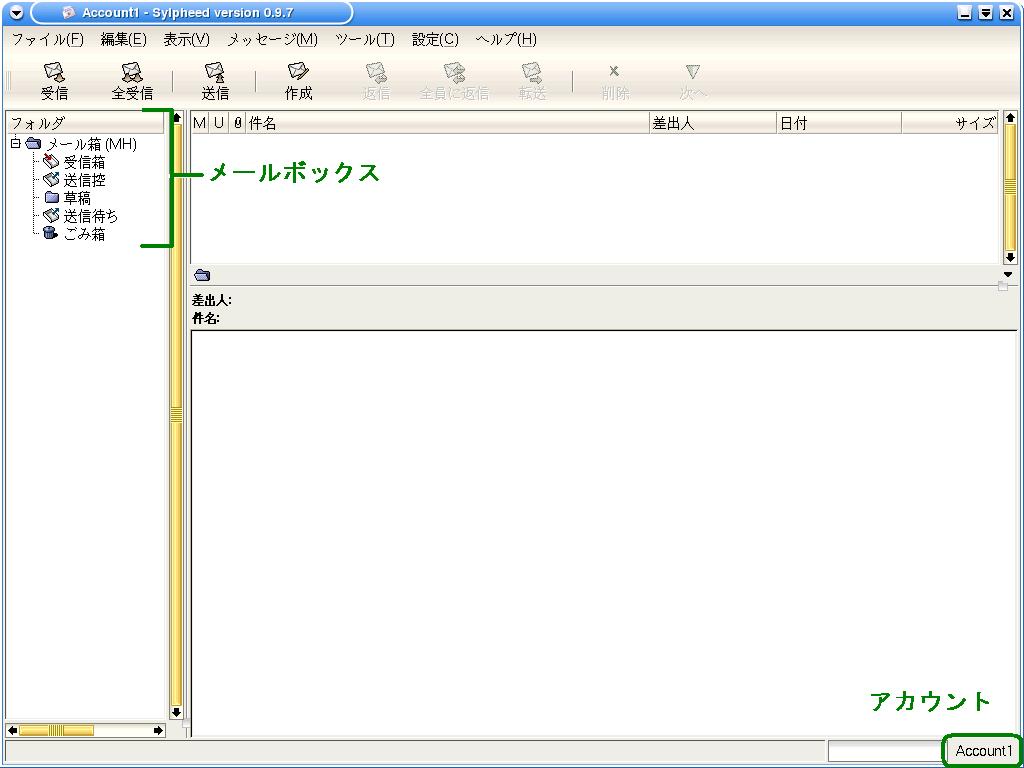
215.png
215A.png
この初期設定では、次の項目は特に変更する必要はありません。あらかじめ入力されていた値のままとしました。
・メールボックスーーーー mail
・アカウントーーーーーー Account1

Sylpheedのバージョンを確認するには、次のように操作します。
①メニューから[ヘルプ(H)]→[このプログラムについて]を選択する
②「このプログラムについて」ダイアログボックスが表示されたら、バージョン情報を確認する
③[OK]ボタンをクリックする
▼Sylpheedのバージョン情報を確認する
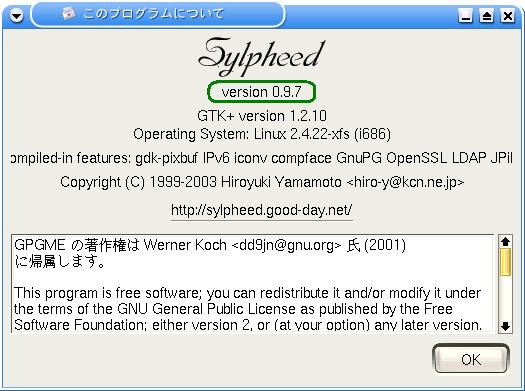
220.png
もしも古いバージョンが入っていた場合には、バージョンアップしておくと不具合などが解消され安心して使えます。
One Point! Sylpheedの最新バージョンは?
Sylpheedの最新バージョンについて知るには、次のサイトにアクセスしましょう。
・Sylpheed日本語公式サイト
http://sylpheed.good-day.net/

初期設定が終わると、Sylpheedを使えるようになります。Sylheedを終了するには、次のように操作します。
①メニューから[ファイル(F)]→[終了(X)]を選択する
②「終了」ダイアログボックスが表示されたら、[OK]ボタンをクリックする
▼Sylpheedの終了ダイアログボックス

216.png
Sylpheedのウィンドウを閉じても、終了することができます。この場合は、ディストリビューションやデスクトップ環境によって操作は違っています。