
基本操作はツールバーで
Sylpheedを使う準備ができたら、気軽にメールの送受信を始めましょう。
ここでは、メールを送受信したり・返事を出したりする方法と、Sylpheedの画面構成を解説します。また、うまく送受信できないときのために、アカウント情報を変更する方法についても解説します。
Sylpheedを初めて使う人、メールになれていない人は、ここを読んでください。
まずは、Sylpheedの操作のポイントを説明します。

Sylpheedの画面上部には、大きなツールバーが表示されています。Sylpheedの基本操作の大半は、このツールバーで行います。ボタンの絵の下に、操作の説明が書いてあるので、簡単に覚えられると思います。
▼Sylpheedの基本操作はすべてツールバーで行える

330.png
330A.png

Sylpheedでは、機能に合わせていくつかのウィンドウが表示されます。そして、多くの機能は「メインウィンドウ」に集約されています。
メインウィンドウは、次のように大きく3つに分かれています。
▼メインウィンドウの基本構成
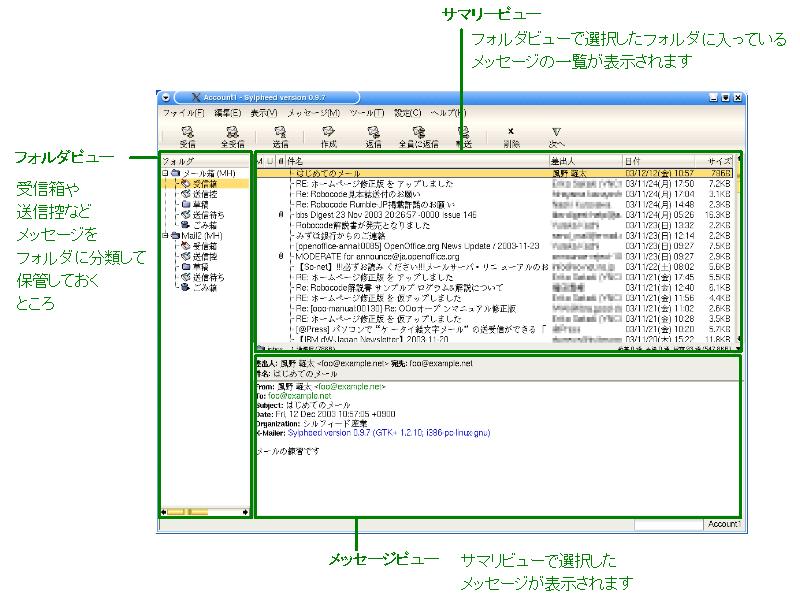
351.png
351A.png
メールを読むときには、この3つを順番に操作します。
One Point! Sylpheedで扱うメッセージ
Sylpheedでは、メールのことを「メッセージ」と呼ぶ場合があります。これは、Sylpheedがメールだけでなく「ニュースグループ」と呼ばれるインターネットのサービスにもアクセスできるためです。メールとニュースグループの記事を一括して、「メッセージ」と呼んでいます。
では、Sylpheedの基本操作として、簡単な手順でメールを受信・送信してみましょう。
Sylpheedの起動・終了方法は、前章で説明しました。最初に起動したときに行う初期設定も完了していると思います。
最初のメールなので、簡単な文章を入力して、自分宛に送信してみましょう。アカウント情報が正しく設定されているかどうかのテストにもなります。

まずは練習として、自分宛にメールを送ります。メールを送るときには、次の3つの情報を入力します。
・送付先のメールアドレス---例:foo@example.net
・メールの件名
・メールの本文
●メールを作成・送信する
では、メールを作成して、それを送信してみましょう。操作は次のようになります。
①ツールバーの[作成]ボタンをクリックする
②「メッセージの作成」ウィンドウが表示されたら、3つの情報を入力する
▼「メッセージの作成」ウィンドウに3つの情報を入力する
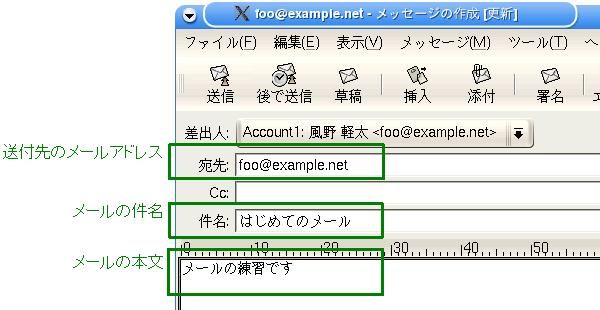
331.png
331A.png
③「メッセージの作成」ウィンドウの[送信]ボタンをクリックする
▼送信ボタンをクリック
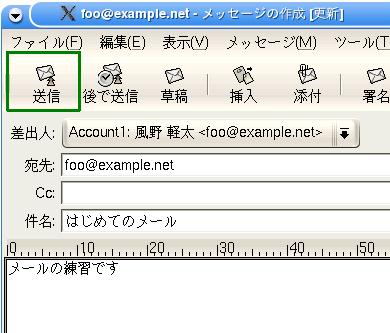
331.png
331B.png
これで、作成したメールが送信されます。手順②で、各情報を入力するときには、該当欄をクリックすると入力できる状態になります。
●送信したメールを確認する
メールを送信したら、送信したメールの控えを次の操作で見ることができます。
①左側に表示されているメールボックスの「送信控」をクリックする
②右上に、送信したメールの一覧が表示されるので、中身を見たいメールをクリックする
▼送信したメールの控えを見ることができる
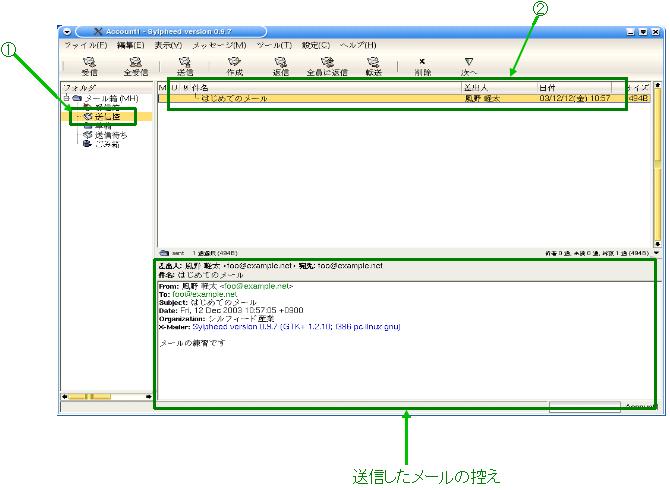
332.png
332A.png
●メールが送信できないとき
前章で設定したアカウント情報が間違っている場合は、正常にメールを送れません。その場合は、次のようなダイアログボックスが表示されます。
▼メール送信のエラーメッセージ
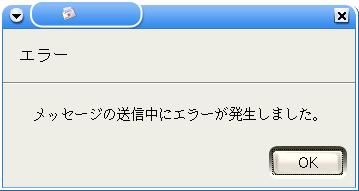
333.png
この場合は、「アカウント情報を変更する」(41ページ)を参照して、情報を訂正してください。

送信したメールは、うまく届いたでしょうか。先ほど、練習として自分宛に送ったので、それを確認してみましょう。
●メールを受信・表示する
では、メールを受信して、それを表示してみましょう。
①ツールバーの[受信]ボタンをクリックする
▼[受信]ボタンをクリックして、メールを受信する

330.png
330B.png
②左側に表示されているメールボックスで、「受信箱」をクリックする
③右上に、受信したメールの一覧が表示されるので、中身を見たいメールをクリックする
▼受信したメールを見る
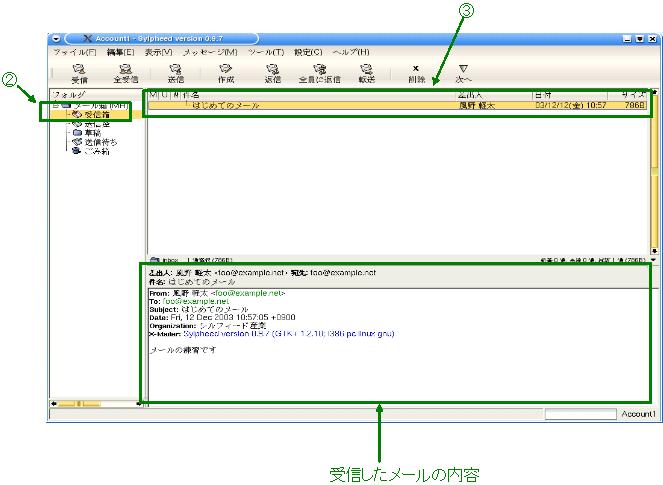
340.png
340A.png
これで、あなた宛に送られてきたメールが受信・表示できました。
●メールが受信できないとき
前章で設定したアカウント情報が間違っている場合は、正常にメールが受信できません。その場合は、次のようなダイアログボックスが表示されます。メールの送信に成功していても、受信のためのサーバ情報が間違っていると、受信エラーになってしまいます。
▼メール受信のエラーメッセージ
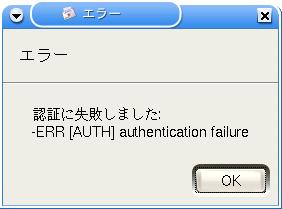
341.png
この場合は、次の「アカウント情報を変更する」を参照して、情報を修正してください。
送信するときに宛先のメールアドレスが間違っていれば、メールは相手に届きません。メールを受信できない場合は、送信時のメールアドレスを確認しましょう。
One Point! アカウント情報を変更する
個人情報とサーバ情報を変更するには、次のように操作します。
①メニューから[設定(C)]→[現在のアカウントの設定(P)]を選択する
②「アカウントの設定」のダイアログボックスが表示されたら、設定を変更する
③[OK]ボタンをクリックする
▼アカウントの設定を変更する
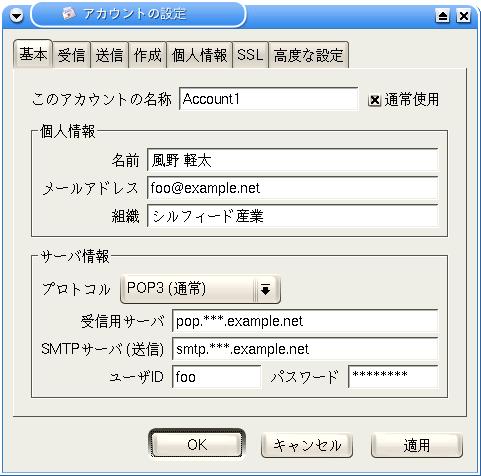
342.png
「アカウントの設定」ダイアログボックスは複数のタブを持っており、たくさんのオプションを設定することができます。
ここまでの設定では、最初の「基本」タブだけ設定しました。ほとんどの場合はこの設定だけで十分ですが、場合によっては、他のタブも設定する必要があります。アカウント設定の詳細は、「第6章 Sylpheedを使いこなそう」で解説します。
メールを送受信できるようになったところで、あらためてSylpheedの画面構成を説明しましょう。どこにどのような情報が表示されるのか分かれば、もっと使いやすくなります。

最初に説明したように、Sylpheedでは多くの機能を「メインウィンドウ」に集約しています。
メインウィンドウは、次のように大きく3つに分かれています。
▼メインウィンドウの基本構成
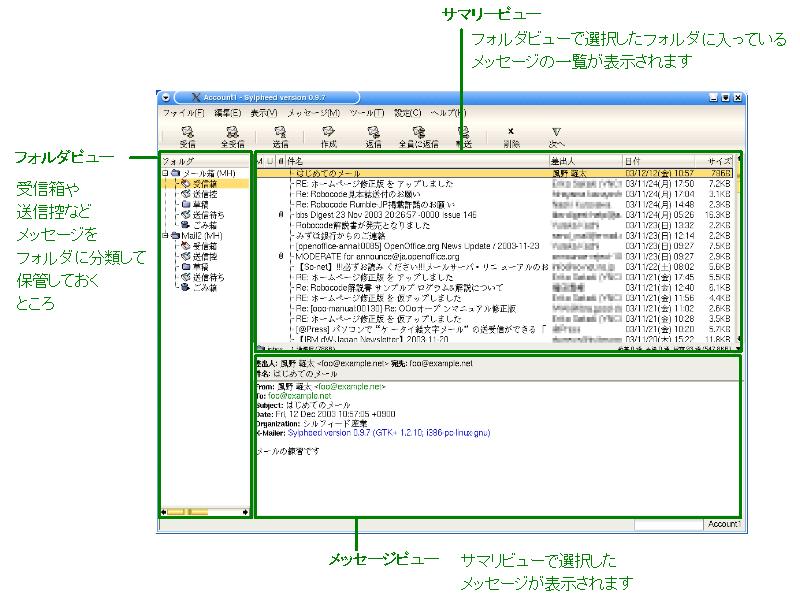
351.png
351A.png
メールを読むときには、この3つを順番に操作します。
受信したメールを読む場合は、まずフォルダビューで「受信箱」をクリックします。すると、受信箱に入っているメールが、サマリビューに一覧として表示されます。そして、サマリビューで読みたいメールをクリックすると、メッセージビューにその内容が表示されます。
送信したメールを読みたいときには、フォルダビューで「送信控」をクリックしてから、同じように操作します。

では、メインウィンドウの各部をさらに詳しく説明します。
●フォルダビュー
フォルダービューには、「メール箱」が表示されています。これが、メールボックスを表しています。メールボックスの下に、「受信箱」や「送信控」などがあり、この中にメールが分類されます。
Sylpheedでは、この分類用の入れ物を「フォルダ」と呼びます。フォルダをクリックすると色が変わり、そこに保存されているメールの一覧がサマリビューに表示されます。
▼フォルダービューには、フォルダが表示される

352.png
352b.png
▼各フォルダ役割
名称 |
メールの種類 |
受信箱 |
受信したメールが保存される |
送信控 |
送信したメールが保存される |
草稿 |
書きかけのメールを保存する |
送信待ち |
送信待ちのメールを保存する |
ゴミ箱 |
削除したメールをいったん格納する |
ユーザーが独自にメールを保存するためのフォルダを作ることもできます。フォルダの使い方は、第4章で説明します。
●サマリビュー
サマリビューは、メールの一覧表が表示されています。フォルダビューで受信箱や送信控をクリックすると、そこに保存されているメールの一覧がここに表示されます。
一覧には、次のような見出しが付いています。
▼サマリビューにはメールの一覧が表示される

351D.png

見出し |
意味 |
M |
覚えておきたいメールにマークを表示する |
U |
新着/未読/返信済みを表すマークが表示される
--- 新着:(受信したばかりの)未読メール
|
添付ファイルの有無が表示される |
|
件名 |
タイトルが表示される |
差出人 |
差出人の名前とメールアドレスが表示される |
日付 |
受信(送信)した日付が表示される |
サイズ |
メールのファイルサイズが表示される |
●メッセージビュー
メッセージビューは、メールの内容を表示します。サマリビューで読みたいメールをクリックすると、その内容がメッセージビューに表示されます。
●境界の位置を調整する
メールの一覧をもっとたくさん表示したり、メッセージビューを広げるには、境界の位置を調整します。また、フォルダビューの境界も調整できます。
境界の位置を調整するには、次のマークをドラッグします。
▼マークをドラッグして、境界を調整する
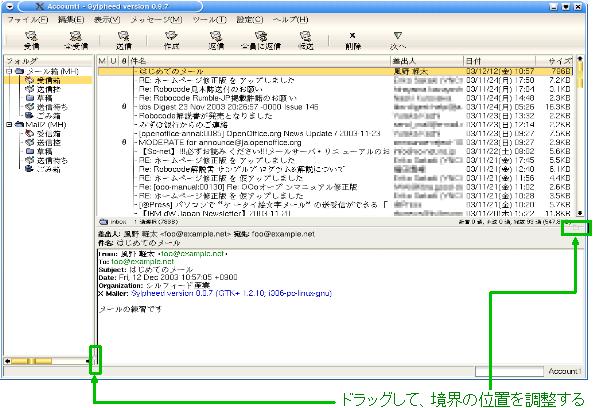
351.png
351B.png

Sylpheedでは、メインウィンドウの他にもいくつかのウィンドウが表示されます。
●「メッセージの作成」ウィンドウ
メールを作成するときに表示されます。メインウィンドウと同じく、メニューとツールバーを持っています。メールを作成するのに必要な機能は、このウィンドウにまとめられています。このウィンドウを呼び出すには、メインウィンドウで[作成]ボタンをクリックします。
▼「メッセージの作成」ウィンドウ
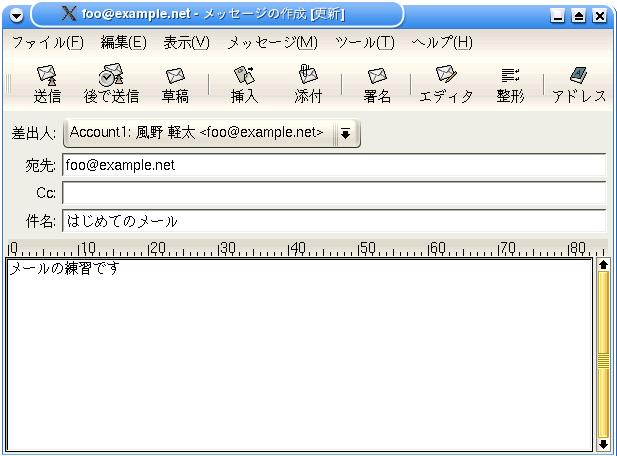
331.png
このウィンドウを閉じるには、ウィンドウの[閉じる]ボタンをクリックするか、メニューから[ファイル(F)]→[閉じる(X)]を選択します。
●「メール表示」ウィンドウ
メールの中身だけを表示するウィンドウです。メインウィンドウのサマリビューで、一覧の中のメールをダブルクリックすると表示されます。
必要な機能はメニューにまとめられています。メインウィンドウでメールが読めるので、あまり使いません。
▼「メール表示」ウィンドウ
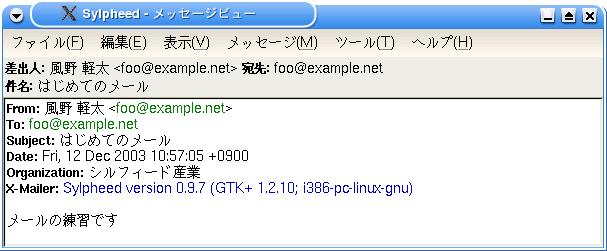
354.png
このウィンドウを閉じるには、ウィンドウの[閉じる]ボタンをクリックするか、メニューの[ファイル(F)]→[閉じる(X)]を選択します。
Sylpheedは、表示されているボタンやメニューをクリックするだけで操作できます。このような操作の基本は、メインウィンドウだけでなく「メッセージの作成」ウィンドウでも共通です。

本章の冒頭でも紹介したように、Sylpheedでよく使う機能は、ツールバーとして集められています。
▼Sylpheedの基本操作はツールバーで行う

330.png
330A.png

メインウィンドウの上部に表示されているのが、メニューです。これも、Windowsアプリケーションでお馴染みのものです。機能ごとに分類されていて、クリックして機能を呼び出します。
▼メニューからはSylpheedのほとんどの機能を呼び出せる
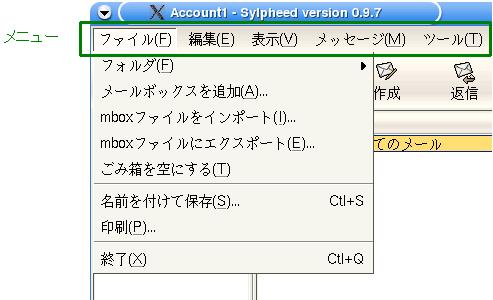
355.png
355A.png
メニューをながめれば、Sylpheedがどのような機能を持っているか、全体像を把握できます。

右ボタンをクリックすると、そのクリックした位置に関する項目を操作するメニューが表示されます。たとえば、サマリビューで件名のどれかを右クリックすると、そのメールに返事を書いたり、転送する機能を呼び出せます。
このメニューを「コンテキストメニュー」と呼びます。Windowsの「ショートカットメニュー」と同じ機能です。
右クリックを使うと、ツールバーやメニューで機能をいちいち探す必要がないので、使いたい機能を素早くみつけられます。
One Point! キーボードだけで操作する
Sylpheedは、キーボードだけで操作することが可能です。操作に慣れてきたら、マウスに手を伸ばさず操作できるのです。キーの割り当ては、MewやWanderlust等のEmacs系メーラーと互換性があります。これは、ユーザーによって自由に変更できます。
詳しくは、「第6章 Sylpheedを使いこなそう」で解説します。
本章の最後として、Sylpheedを使ってメールをやりとりするときに、知っておくと便利な基本機能を紹介します。
これらの機能が使えれば、とりあえずメールの送受信を始められます。残りの機能は、使いながら覚えていきましょう。

メールを送るときに、宛先のメールアドレスを入力するのは面倒な作業です。そこで「返信」機能を使います。この機能を使うと、受信したメールの差出人に、簡単に返事メールを送れます。
メールに返事を出すには次のように操作します。
①サマリビューで返事を出したいメールをクリックする
②ツールバーの[返信]ボタンをクリックする
③「メッセージの作成」ウィンドウが表示されるので、返事を入力する
④ツールバーの[送信]ボタンをクリックする
▼返信機能で返事メールを作成する
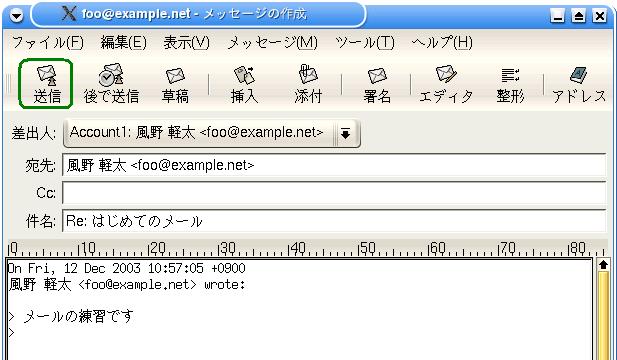
360b.png
返信機能では、受信メールの差出人のメールアドレスが自動的に宛先に入力されます。これなら、いちいちメールアドレスを入力する手間が省けます。また、件名は、受信メールの件名の冒頭に「Re:」と付きます。元メールに書いてあった文章は、「>」マークを付けて引用されます。

同じ相手に何度もメールを送るとき、そのたびにメールアドレスを入力するのは面倒です。そこで、あらかじめメールアドレスを「アドレス帳」に登録しておきます。
ここでは、アドレス帳の簡単な使い方を紹介します。さらに詳しい機能は、第5章で解説します。
●アドレス帳に登録する
まず、受信したメールの差出人をアドレス帳に登録してみましょう。操作は次のように行います。
①サマリビューで、登録したい差出人のメールをクリックする
②メニューから[ツール(T)]→[差出人をアドレス帳に追加(K)]を選択する
③「アドレスをアドレス帳に追加」ダイアログボックスが表示されたら、「個人用アドレス」をクリックする
④[OK]ボタンをクリックする
▼個人用アドレス帳にアドレスを追加する
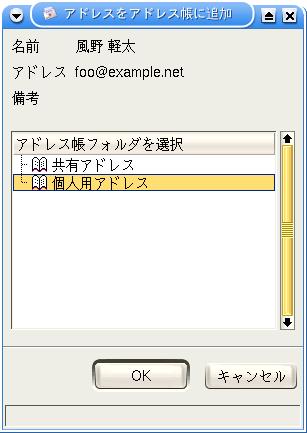
361.png
これで、アドレス帳の個人用アドレスに差出人のメールアドレスが追加できました。
●登録したアドレスにメールを送る
今度は、メールを作成するときに、宛先のメールアドレスをアドレス帳から指定してみましょう。次のように操作します。
①メインウィンドウで[作成]ボタンをクリックする
②「「メッセージの作成」」ウィンドウが表示されたら、ツールバーの[アドレス]ボタンをクリックする
③「アドレス帳」ウィンドウが表示されたら、左側に表示されている「個人用アドレス」を選択する
④宛先のメールアドレスをクリックする
⑤[宛先]ボタンをクリックする
⑥「アドレス帳」ウィンドウで、[ファイル(F)]→[閉じる(X)]を選択する
▼アドレス帳ウィンドウで、宛先のアドレスを選択する
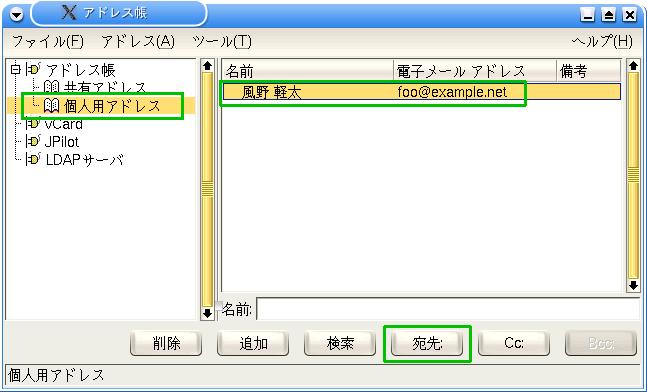
362.png
362A.png
⑦件名と本文を入力する
⑧[送信]ボタンをクリックする
これで「アドレス帳」で選択した宛先にメールを送信できました。

Sylpheedの使い方は、オンラインヘルプに掲載されています。これは、メニューから次のようにして呼び出します。
[ヘルプ(H)]→[マニュアル(M)]→[日本語(J)]
オンラインヘルプはhtmlファイルになっているので、ブラウザで表示できます。また、このオンラインヘルプは「Sylpheed User's Manual」として、インターネットでも公開されています。
・Sylpheed User's Manual
http://y-imai.good-day.net/sylpheed/manual/sylpheed.html