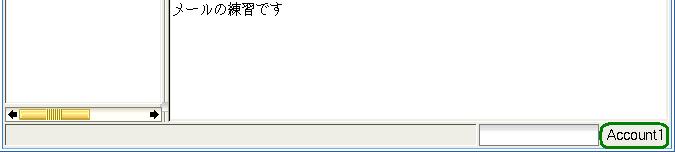
60_01.png
本章では、Sylpheedを使いこなす上で役に立つ、便利な機能を紹介します。自分に役立つ機能がないか、探してみるといいでしょう。
Sylpheedをインストールして最初に起動したとき、「アカウント」を設定しました。このアカウントには、メールを送受信するための情報などを設定してあります。
Sylpheedでは、複数の「アカウント」を使い分けることができます。フォルダにアカウントを割り当てたり、メール作成時に特定のアカウントを使うよう設定できます。
現在選択中の「アカウント」は、メインウィンドウの右下に表示されています。メールボックスと独立して利用できるので、柔軟な運用が可能です。ここでは、複数の「アカウント」を使い分けるための機能について説明します。
▼メインウィンドウの右下に、現在の「アカウント」が表示される
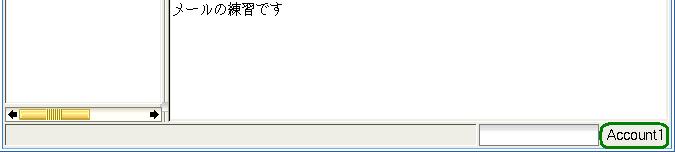
60_01.png
60_01b.png

まずは、新しいアカウントの作り方を説明します。
●アカウントに設定できる情報
アカウントには、次の情報を設定できます。これらは、あなたがSylpheedをどのように使うかに合わせて調整します。
タブ |
内容 |
基本 アカウント名 |
このアカウントの名称を設定する |
個人情報 |
名前、メールアドレスなど |
サーバ情報 |
プロトコル、サーバのアドレスなど |
受信 |
受信時の動作を設定する |
送信 |
送信時の動作を設定する |
作成 |
作成時の動作を設定する |
個人情報 |
暗号化、署名鍵について設定する |
SSL |
暗号化レイヤーについて設定する |
高度な設定 |
ポートとフォルダを設定する |
●新規アカウントを作成する
新しいアカウントを作成するには、次のように操作します。
①メニューから[設定(C)]→[新規アカウントの作成(N)]を選択する
②「アカウントの編集」ダイアログボックスと「新規アカウントの設定」ダイアログボックスが表示されたら、必要な情報を入力する
③「新規アカウントの設定」ダイアログボックスの[OK]ボタンをクリックする
④「アカウントの編集」ダイアログボックスの[閉じる]ボタンをクリックする
▼新しいアカウントを設定する
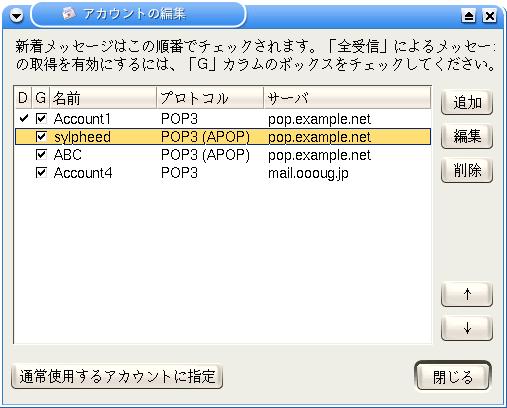
60-02.png
60-03.png
60-02A.png

これで、新しいアカウントが追加できました。
●アカウントを切り替える
アカウントを切り替えるには、次の2つの方法があります
・メインウィンドウの右下をクリックして、アカウントを選択する
・メニューから[設定(C)]→[現在のアカウントを変更(H)]→(変更するアカウント)
▼アカウントを切り替える
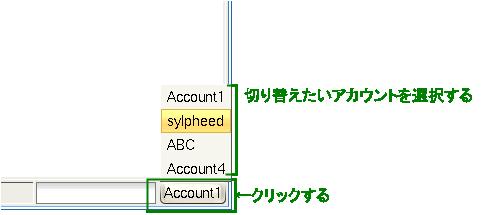
60-05.png
60-05A.png
アカウントを切り替えると、メールの受信や送信は、そのアカウントの情報をもとに行われます。フォルダのプロパティで受信用アカウントを設定している場合や、メール作成時に送信用アカウントを指定している場合には、そちらが優先されます。

設定されたアカウントは、「アカウントの編集」ウィンドウで管理します。ここには、Sylpheedに設定されているすべてのアカウントが表示され、アカウントの設定を行います。また、通常使うアカウントや、全受信時のアカウントを設定したり、アカウントの削除もできます。
●「アカウントの編集」を開く
この「アカウントの編集」ウィンドウは、メニューから[設定(C)]→[アカウントの編集(E)]で開きます。
アカウントの設定が終わったら、[閉じる]ボタンをクリックします。
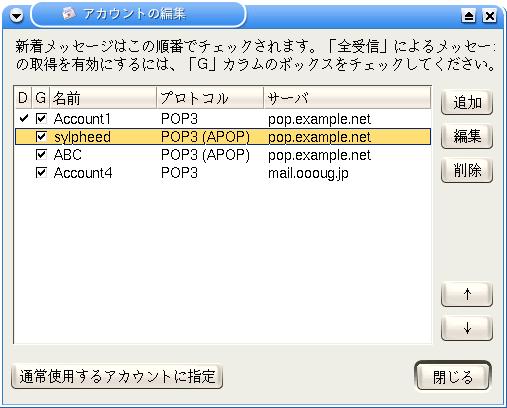
▼「アカウントの編集」ウィンドウを開く
60-03.png
●アカウントの設定を変更する
アカウントの設定を変更するには、次のように操作します。
①「アカウントの編集」ウィンドウで、設定を変更したいアカウントをクリックする
②[編集]ボタンをクリックする
③「アカウントの設定」ダイアログボックスが表示されたら、必要な設定を変更する
④[OK]ボタンをクリックする
また、メインウィンドウのメニューから[設定(C)]→[現在のアカウントの設定(P)]を選択しても、現在のアカウントの「アカウントの設定」ダイアログボックスを呼び出せます。「アカウントの設定」ダイアログボックスの設定項目の詳細については、次項で解説します。
●通常使用するアカウント
sylpheedを起動したとき、自動的に選択されているアカウントが「通常使用するアカウント」です。「アカウントの編集」ウィンドウで、「D」欄にチェックが表示されているアカウントが「通常使用するアカウント」として設定されています。
▼通常使用するアカウント
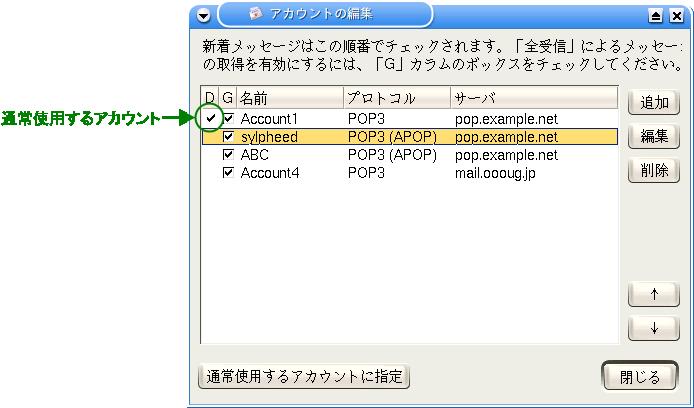
60-03.png
60-03A.png
「通常使用するアカウント」を設定するには、次のように操作します。
①「アカウントの編集」ウィンドウで、通常使用したいアカウントを選択する
②[通常使用するアカウントに指定]ボタンをクリックする
また「アカウントの設定」ダイアログボックスで、「基本」タブの「通常使用」のチェックをオンにしても、設定できます。
●全受信のアカウントを設定する
第4章で、「すべてのアカウントから受信する」機能について説明しました。この機能では、[全受信]ボタンをクリックしたり、自動受信のときに、設定したすべてのアカウントからメールを受信します。全受信が行われるのは、「アカウントの編集」ウィンドウの「G」欄にチェックマークが付いているアカウントで、表示されている順番で行われます。
特定のアカウントを全受信で使わないためには、次の2つの方法があります。
・全受信しないアカウントの「G」欄をクリックして、チェックマークをオフにする
・「アカウントの設定」ダイアログボックスの「受信」タブで、「「全受信」でこのアカウントの新着メッセージをチェックする」のチェックをオフにする
受信の順番を入れ替えるには、次のように操作します。
①「アカウントの編集」ウィンドウで、順番を入れ替えたいアカウントを選択する
②[↑][↓]ボタンをクリックして、アカウントの位置を移動する
▼全受信の順番を変更する
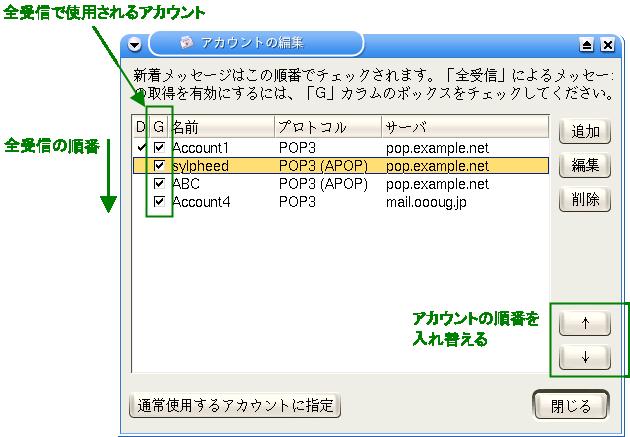
60-03.png
60-03B.png
●標準の受信箱を設定する
受信したメールを保存するフォルダは、各アカウントで切り替えられます。これは、次のように「受信」タブの「標準の受信箱」で設定します。振り分けされないメールは、ここで設定したフォルダに保存されます。
標準の受信箱は、次のように設定します。
①「アカウントの編集」ウィンドウで標準の受信箱を設定したいアカウントをクリックする
②[編集]ボタンをクリックする
③「アカウントの設定」ダイアログボックスが表示されたら、「受信」タブをクリックする
④「標準の受信箱」の[選択]ボタンをクリックする
⑤「フォルダの選択」ダイアログボックスが表示されたら、「標準の受信箱」にしたいフォルダを選択する
⑥[OK]ボタンをクリックする
⑦「アカウントの編集」ダイアログボックスの[OK]ボタンをクリックする
▼標準の受信箱を各アカウントで設定する
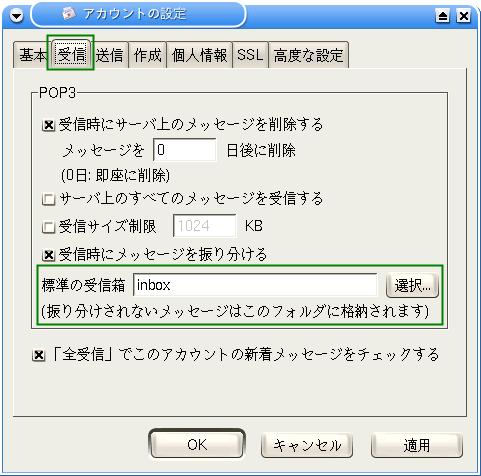
61-11.png
61-11B.png
初期設定では、受信箱フォルダに設定されています。
●アカウントの削除
追加したアカウントを削除するには、次のように操作します。
①「アカウントの編集」ウィンドウで、削除したいアカウントをクリックして選択する
②[削除]ボタンをクリックする
③「アカウントの削除」ダイアログボックスが表示されたら、[はい]ボタンをクリックする
▼アカウント削除の確認

60-06.png

フォルダを選択したときに、自動的に差出人やメールアドレスを指定できます。複数のアカウントを使い分けるときには、大変便利な機能です。
●フォルダごとに差出人を設定する
複数のアカウントを登録してある場合には、メールボックスのフォルダに特定のアカウントを設定できます。
アカウントを設定しているフォルダをフォルダビューで選択しているときに[作成]ボタンをクリックすると、差出人は設定されたアカウントになります。このようなアカウントの指定は、現在選択しているアカウントよりも優先されます。
フォルダごとにアカウントを設定するには、次のように操作します。
①フォルダビューで、アカウントを設定したいフォルダを右クリックし、表示されるメニューから[プロパティ(P)]を選択する
②「フォルダのプロパティ」ダイアログボックスが表示されたら、「作成」タブをクリックして表示する
③「アカウント」リストをクリックして、設定したいアカウントを選択する
④[OK]ボタンをクリックする
▼「フォルダのプロパティ」でアカウントを設定する

504.png
504A.png
●フォルダごとにメールアドレスを自動入力する
フォルダごとに、宛先、Cc、Bcc、Replytoの自動設定を指定することもできます。これは、次のように設定します。
①フォルダビューで、メールアドレスを設定したいフォルダを右クリックし、表示されるメニューから[プロパティ(P)]を選択する
②「フォルダのプロパティ」ダイアログボックスが表示されたら、「作成」タブをクリックして表示する
③「以下のアドレスを自動設定」にメールアドレスを入力する
④[OK]ボタンをクリックする
▼「フォルダのプロパティ」で自動入力するメールアドレスを設定

509.png
509A.png

ここでは、「アカウントの設定」ダイアログボックスついて説明します。
このダイアログボックスを呼び出す方法については、前項を参照してください。また、あなたが必要とする項目がここでみつからない場合は、「全般の設定」を確認してみましょう。
また、ニュースグループにアクセスするアカウントでは、一部の設定内容が変化します。
●「基本」タブでの設定
このタブは、Sylpheedを使うときに最低限必要な情報を設定するところです。次の3つの項目を設定します。Sylpheedをインストールしたあと、最初に起動したときに行った初期設定でも、このタブだけ設定しました。
・アカウント名ーーーーこのアカウントの名称を設定する
・個人情報ーーーーーー名前、メールアドレスなど
・サーバ情報ーーーープロトコル、サーバのアドレスなど
▼アカウントの最低限必要な情報を設定する「基本」タブ
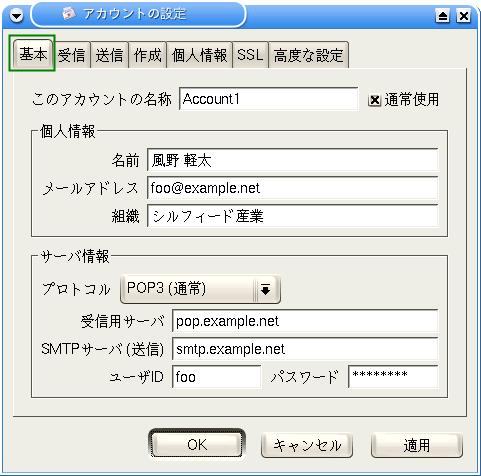
61-10.png
61-10A.png
●「受信」タブでの設定
このタブは、メールの受信時の動作を設定します。
▼受信時の動作を設定する「受信」タブ
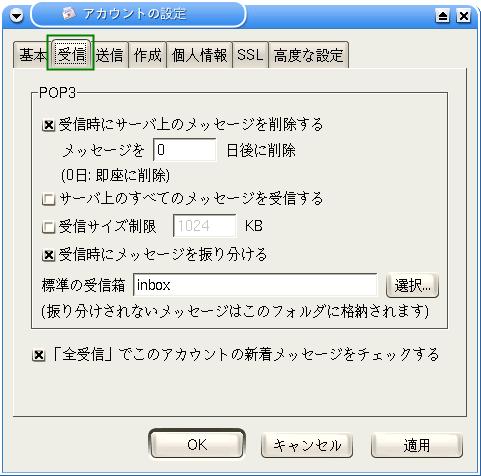
61-11.png
61-11A.png
●「送信」タブでの設定
このタブは、メールの送信時の動作を設定します。初期設定では、「ユーザー定義」と「SMTP認証」はオフになっています。
▼メールの送信時の動作を設定する「送信」タブ
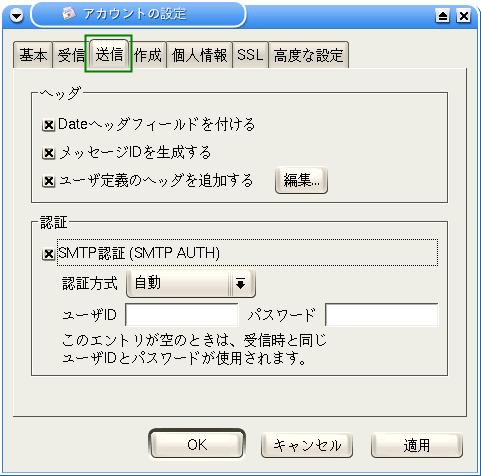
61-12.png
61-12A.png
●「作成」タブでの設定
メール作成時の署名と、アドレスの自動指定を設定します。
▼メール作成時の動作を設定する「作成」タブ
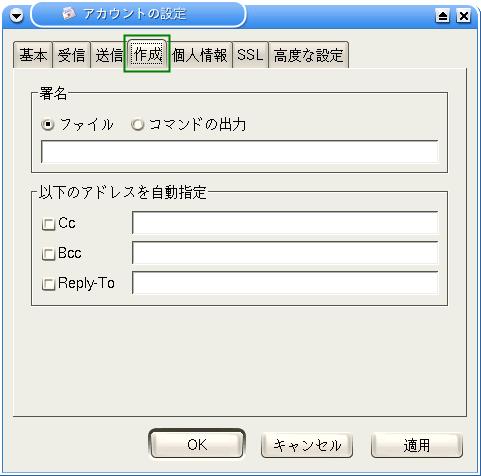
61-13.png
61-13A.png
●「個人情報」タブでの設定
このタブでは、メッセージの暗号化と署名鍵について設定します。
▼メッセージの暗号化と署名鍵について設定する「個人情報」タブ
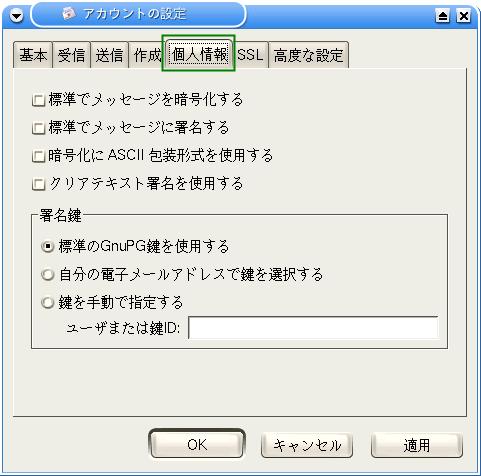
61-14.png
61-14A.png
●「SSL」タブでの設定
このタブでは、SSL(Secure Socket Layer)と呼ばれる暗号化レイヤーについて設定します
▼暗号化レイヤーについて設定する「SSL」タブ

61-15.png
61-15A.png
●「高度な設定」タブでの設定
このタブは、送受信時に使用するポートと、草稿などのフォルダを設定します。
▼その他の項目を設定する「高度な設定」タブ
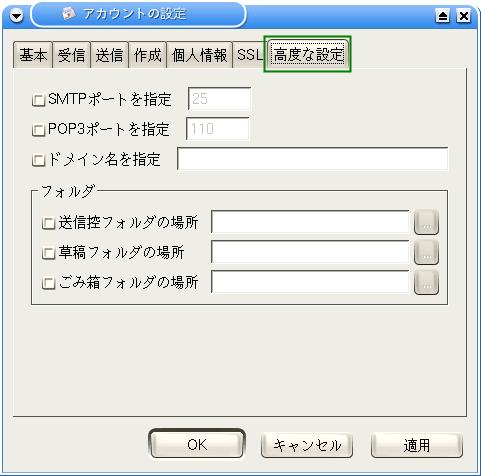
61-16.png
61-16A.png
受信/送信したメールは、フォルダに分類しておけます。しかし、手動で移動するのは面倒なので、「振り分け」機能を使います。この機能では、あらかじめ設定した条件に合わせて、メールを自動的にフォルダに移動します。簡単な条件なら簡単な操作で設定できます。

「振り分け」機能を利用するには、その条件をあらかじめ設定しておきます。ここでは、件名に特定の単語があるメールを例にとり、設定方法を説明します。たとえば、件名に「sylpheed」という単語が含まれるメールを「sylpheed」フォルダに移動できます。
●振り分け設定を開く
振り分け条件の設定は、「振り分けの設定」ダイアログボックスで行います。ここには、複数の条件を設定することができます。「振り分けの設定」ダイアログボックスは、メインウィンドウのメニューから[設定(C)]→[振り分けの設定(F)]を選択して開きます。
▼振り分け条件を設定する「振り分けの設定」ダイアログボックス
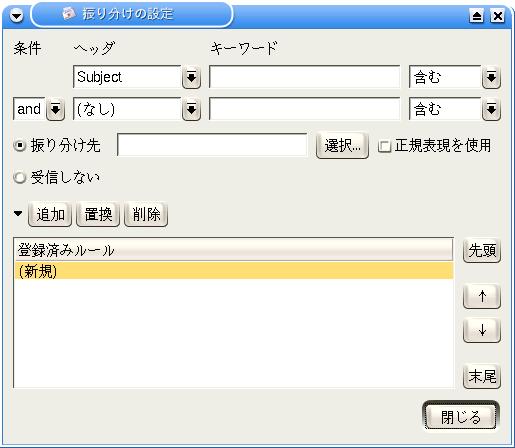
62-10.png
●条件を登録する
では、振り分け条件を設定してみましょう。ここでは、件名に「sylpheed」というキーワードが含まれるメールを、sylpheedフォルダに振り分けます。振り分け先のフォルダは、あらかじめ作成しておきます。条件を登録する操作は、次のようになります
①「振り分けの設定」ダイアログボックスで、「登録済みルール」リストの「(新規)」を選択する
②「ヘッダ」リストをクリックして「Subject」を選択する
③「キーワード」欄に「sylpheed」と入力する
④「振り分け先」の[選択]ボタンをクリックする
⑤「フォルダの選択」ダイアログボックスが表示されたら振り分け先のフォルダを選択する
⑥[OK]ボタンをクリックする
⑦「振り分けの設定」ダイアログボックスの[追加]ボタンをクリックする
▼振り分け条件を登録する
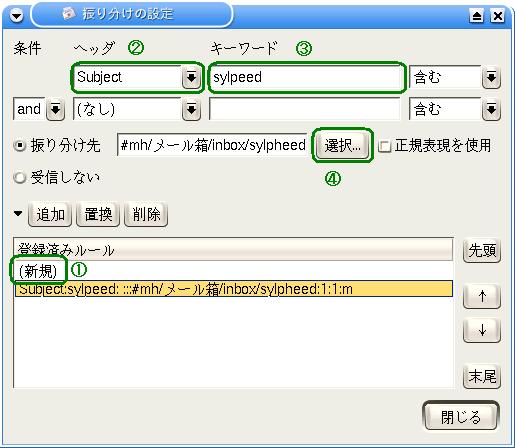
62-12.png
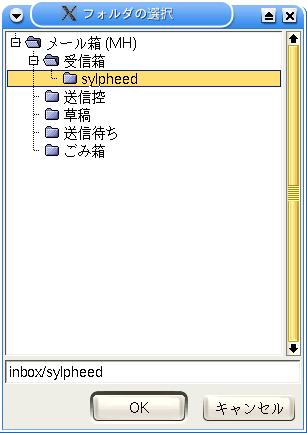
振り分け条件が登録された
これで、条件が登録されました。「登録済みルール」には、追加した条件が追加表示されます。このダイアログボックスに条件を設定したら、[閉じる]ボタンをクリックしてダイアログボックスを閉じます。
●条件を修正する
登録済みの条件を修正するには、次のように操作します。
①「登録済みルール」リストで、修正したい条件をクリックする
②条件が表示されたら、設定内容を変更する
③[置換]ボタンをクリックする
●登録済みの条件から新条件を作る
登録済みの条件を元にして、新しい条件として追加するには、次のように操作します。
①「登録済みルール」リストで、元になる条件をクリックする
②条件が表示されたら、設定内容を変更する
③[追加]ボタンをクリックする
●条件の順番を変える
複数の条件が登録されている場合、「登録済みルール」の一覧に従い、上から順に実行されます。
設定した条件の順番を入れ替えるには、次のように操作します。
①「登録済みルール」から順番を変えたい条件を選択する
②[↑][↓]ボタンをクリックして位置を移動する
これで、条件の順番が変わります。[↑][↓]ボタンだけでなく、[先頭][末尾]ボタンも利用できます。
▼条件の順番を変える

62-15.png
62-15A.png
●条件を削除する
「登録済みルール」から条件を削除するには、次のように操作します。
①「登録済みルール」から削除したい条件を選択する
②[削除]ボタンをクリックする
③「ルールの削除」ダイアログボックスが表示されたら[はい]ボタンをクリックする
▼条件の削除を確認する

62-16.png
One Point! 条件に合うメールを受信しない
「振り分け」機能では、メールの受信時に条件に合うメールだけ受信しないでおくことができます。そのためには、「振り分けの設定」ダイアログボックスで、受信したくない条件を設定し、「受信しない」をオンにします。

よく使われる振り分け条件は、「振り分けルールの作成」機能で簡単に設定できます。この機能では、選択したメールの内容を「振り分けの設定」ダイアログボックスに自動的に設定してくれます。
●差出人で振り分ける
選択したメールの差出人を振り分け条件として登録するには、次のように操作します。
①メインウィンドウのサマリビューで、登録したい差出人のメールを選択する
②メニューから[ツール(T)]→[振り分けルールの作成(C)]→[Fromから]を選択する
③「振り分けの設定」ダイアログボックスが表示されたら、振り分け先を選択する
④[追加]ボタンをクリックする
「振り分けの設定」ダイアログボックスが表示されると、差出人のメールアドレスが条件として表示されます。この段階では条件は登録されていないので、[追加]ボタンをクリックします。
●宛先で振り分ける
メールの宛先から、振り分け条件を作ることもできます。
①メインウィンドウのサマリビューで、登録したい宛先のメールを選択する
②メニューから[ツール(T)]→[振り分けルールの作成(C)]→[Toから]を選択する
③「振り分けの設定」ダイアログボックスが表示されたら、振り分け先を選択する
④[追加]ボタンをクリックする
●件名で振り分ける
件名から振り分け条件を作るには、次のように操作します。
①メインウィンドウのサマリビューで、登録したい件名のメールを選択する
②メニューから[ツール(T)]→[振り分けルールの作成(C)]→[Subjectから]を選択する
③「振り分けの設定」ダイアログボックスが表示されたら、振り分け先を選択する
④[追加]ボタンをクリックする
これで条件が登録されました。件名全体をキーワードとして登録しない場合は、[追加]ボタンをクリックする前に、余分な言葉を削除しましょう。
●メールの内容を自動設定する
この機能は、条件を設定する項目が分からないときに利用します。「振り分けの設定」ダイアログボックスで「ヘッダ」欄を切り替えるたびに、選択しておいたメールの内容が設定されます。
たとえば、「振り分けの設定」ダイアログボックスの「ヘッダ」欄で「ReplyTo」を選ぶと、選択しておいたメールの「Replyto」のメールアドレスが自動的に設定されます。
これは、次のように操作します。
①メインウィンドウのサマリビューで、登録したい内容のメールを選択する
②メニューから[ツール(T)]→[振り分けルールの作成(C)]→[自動(A)]を選択する
③「振り分けの設定」ダイアログボックスが表示されたら、条件にしたいヘッダを選択する
④振り分け先を選択する
⑤[追加]ボタンをクリックする
▼ReplyToを選ぶと、選択したメールのReplyToを条件に設定する

62-20.png
62-20A.png

振り分けの実行には、いくつかの方法があります。
●受信時に自動的に振り分ける
メールの受信時に振り分けを自動実行するには、次のように設定します。
①メニューから[設定(C)]→[現在のアカウントの設定(P)]を選択する
②「アカウントの設定」ダイアログボックスが表示されたら、「受信」タブをクリックする
③「受信時にメッセージを振り分ける」をオンにする
④[OK]ボタンをクリックする
これで、このアカウントの受信時に振り分けが実行されます。振り分けの条件は、この設定がオンになっているすべてのアカウントで共通です。
なお、初期設定ではこのチェックボックスがオンになっています。
振り分けしたくないアカウントでは、オフにしておきましょう。
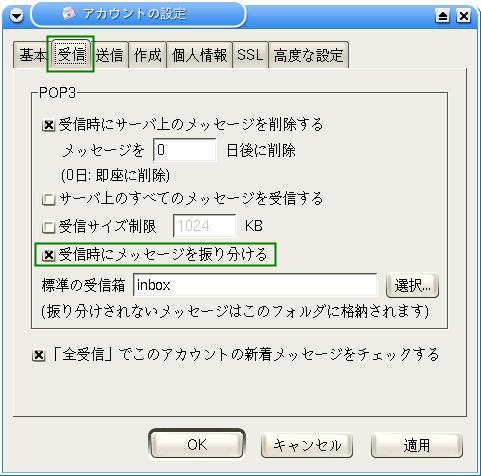
▼受信時に自動的に振り分ける
62-21.png
62-21A.png
●振り分けを実行する
受信済みのメールを別の場所に振り分けるには、次のように操作します。この機能では、選択したフォルダのメールを振り分けます。
①メインウィンドウのフォルダビューで、振り分けしたいフォルダを選択する
②メニューから[ツール(T)]→[メッセージを振り分ける(F)]を選択する

ここでは、振り分け条件の作り方を詳しく説明します。
●設定できる項目
「振り分けの設定」ダイアログボックスでは、「ヘッダ」リストに次の項目が表示されます。
▼設定できる項目
ヘッダリスト |
内容 |
Subject |
件名 |
From |
差出人 |
To |
宛先 |
Cc |
複写の宛先 |
Reply-To |
返信の宛先 |
Sender |
差出人の実際のメールアドレス |
List-id |
メーリングリストの識別 |
X-ML-Name |
メーリングリストの識別 |
X-List |
メーリングリストの識別 |
X-Sequence |
メーリングリストの名前と記事番号 |
X-Mailer |
相手の使用しているメールソフト |
メーリングリスト関係のヘッダが複数あるのは、ヘッダの使い方が完全には規格化されていないためです。そのため、ユーザーが受け取ったメールに合わせて、使い分ける必要があります。
また、これ以外のヘッダを振り分けに使いたい場合は、「ヘッダ」欄にヘッダ名を直接入力します。
●2つのキーワードで振り分ける
振り分けでは、1つの条件に2つのキーワードを登録することができます。
「sylpheed」と「Sylpheed」のどちらかが含まれる件名をフォルダに移動したり、件名に「sylpheed」が含まれ、同時に差出人が「foo@example.net」のメールを移動するといった使い方ができます。
このときには、2つのキーワードのどちらかに一致するか、両方とも一致するかを設定します。これは、次のように「or」か「and」で指定します。
・or ーーーどちらか一方に一致
・andーーー両方とも一致
2つの例の設定は、次のようになります。
▼件名に、「sylpheed」と「Sylpheed」のどちらかが含まれる
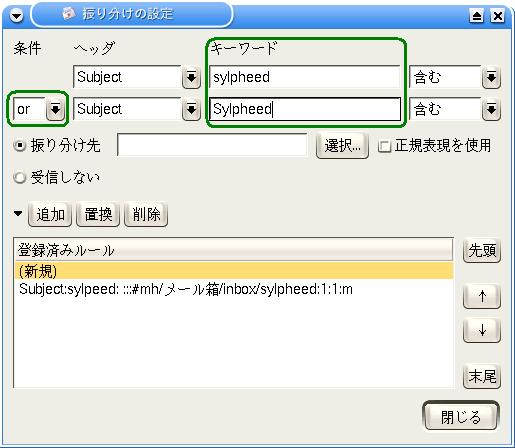
62-13.png
62-13A.png
▼件名に「sylpheed」が含まれ、同時に差出人が「foo@example.net」
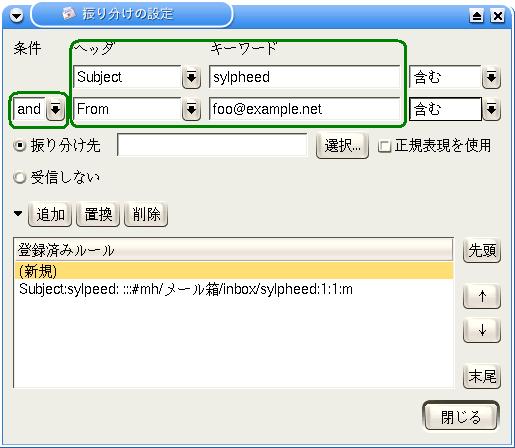
62-14.png
62-14A.png
●特定のキーワードを含まない場合
ここまでの振り分け条件では、特定のキーワードを含む場合を取り上げてきました。これとは逆に、特定のキーワードを「含まない場合」も条件にできます。たとえば、件名に「sylpheed」が含まれ、同時に差出人が「foo@example.net」でないときに振り分けます。このために、条件の右端にある「含む/含まない」欄を設定します。
先ほどの例では、次のような設定になります。
▼特定のキーワードを含まないときに振り分ける
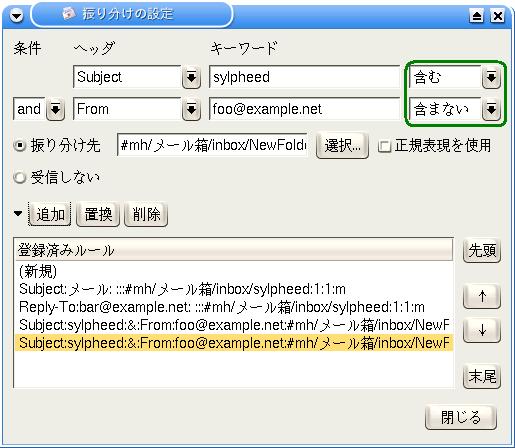
62-17.png
62-17A.png
●正規表現
振り分け条件には、「正規表現」を利用できます。Sylpheedの振り分け条件で正規表現を利用するには、「振り分けの設定」ダイアログボックスで、「正規表現を使用」欄をオンにします。
正規表現は、テキストの検索などで利用する標準的な条件の指定方法です。多くのOSやテキストエディタ、プログラミング言語で採用されています。Windowsの「*」や「?」といった「ワイルドカード」とよく似ていますが、さらに便利な機能を持っています。関連資料がたくさん出ているので、詳しくはそちらを参照してください。
メール作成では、同じような内容を書くことがよくあります。書式設定とテンプレートは、このような定型文書を効率よく作成するための機能です。

まずは、書式設定について説明します。この機能は、返信/転送時に、設定内容に従って文字や記号を挿入します。
●書式を設定する
受信したメールに返信しようとすると、元の文書が引用されて、行頭に「>」が付けられます。また、引用文の上には、そのメールの受信日時と差出人名が表示されます。このような表示を設定するのが、書式設定です。
▼返信には、引用文と元文書の情報が書式に従って表示される

63-10.png
63-10A.png
このような書式設定は、返信と転送について設定できます。
書式設定は、次のように設定します。
①メニューから[設定(C)]→[全般の設定(C)]を選択する
②「全般の設定」ダイアログボックスが表示されたら「引用」タブをクリックする
③書式を入力する
④[閉じる]ボタンをクリックする
▼返信と転送の書式を設定する
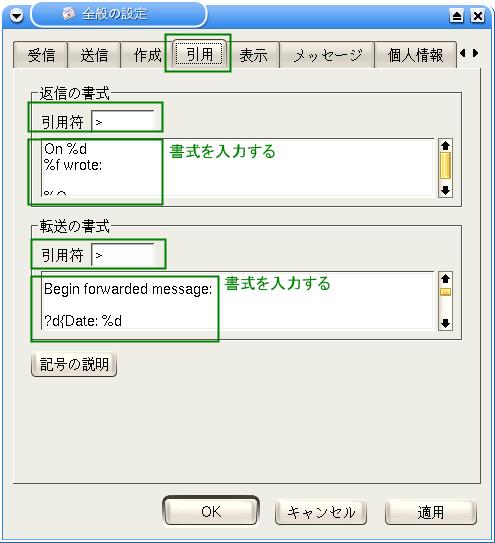
63-11A.png
引用を表す記号は、「引用符」で設定できます。初期設定では、返信、転送とも「>」となっています。
●書式記号の説明
引用では、次の記号が利用できます。これは、「引用」タブで[記号の説明]ボタンをクリックすると表示されます。
▼[記号の説明]ボタンで表示される
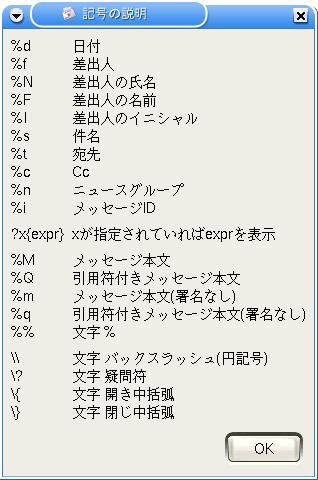
63-12.png
また、書式設定欄に入力した書式以外の文字は、そのまま表示されます。たとえば、返信時の書式では、1行目が次のようになっています。
On %d
「On」は、書式ではないので、そのまま表示されます。%dは、元メールの送信日を表す記号です。
▼書式以外の文字は、そのまま表示される

63-10.png
63-10B.png

テンプレートは、あらかじめ用意しておいた雛形によってメールの文章を作成する機能です。書式設定と同じ書式記号も利用できます。
ここでは、まずテンプレートの作り方を説明します。
●「テンプレート」ウィンドウを開く
テンプレートを作成するには、「テンプレート」ウィンドウを利用します。ここでは、テンプレートの作成と管理ができます。
▼テンプレートを作成、管理する「テンプレート」ウィンドウ
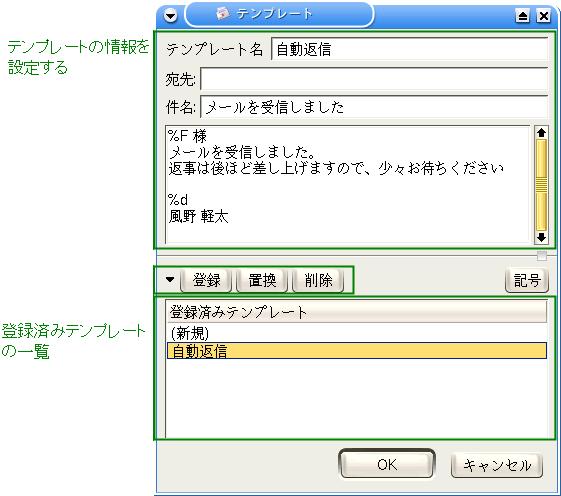
63-20.png
63-20A.png
「テンプレート」ウィンドウは、メインウィンドウのメニューから[全般の設定(C)]→[テンプレート(T)]を選択して開きます。
「テンプレート」ウィンドウの上部には、テンプレートの情報を設定します。中段には、[登録]、[置換]、[削除]といったボタンがあります。
下段は、登録済みテンプレートの一覧です。
テンプレートの作成、管理が終了したら、「テンプレート」ウィンドウの[OK]ボタンをクリックして閉じます。
●テンプレートに必要な情報
テンプレートでは、次の情報を設定できます。
・テンプレート名
・宛先
・件名
・本文
本文には、書式設定と同じ書式記号を利用できます。テンプレートとして使わない項目は、空欄でもかまいません。たとえば、返信に適用するテンプレートは、宛先を空欄にしておきます。
●テンプレートを新規作成する
テンプレートを新規に作成するには、次のように操作します。
①「テンプレート」ウィンドウで、「登録済みテンプレート」の(新規)をクリックする
②テンプレートに必要な情報を入力する
③[登録]ボタンをクリックする
●テンプレートを修正する
登録済みのテンプレートを修正するには、次のように操作します。
①「テンプレート」ウィンドウで、修正したい「登録済みテンプレート」をクリックする
②テンプレートの情報を修正する
③[置換]ボタンをクリックする
●テンプレートを改良する
登録済みのテンプレートを利用して、新しいテンプレートを作成するには、次のように操作します。
①「テンプレート」ウィンドウで、元になる「登録済みテンプレート」をクリックする
②テンプレートの情報を修正する
③テンプレート名を新しく入力する
④[登録]ボタンをクリックする
●テンプレートを削除する
登録済みのテンプレートを削除するには、次のように操作します。
①「テンプレート」ウィンドウで、削除したい「登録済みテンプレート」をクリックする
②[削除]ボタンをクリックする
③「テンプレートの削除」ダイアログボックスが表示されたら、[はい]ボタンをクリックする
▼テンプレートを削除する

63-21.png
●テンプレートの書式記号
テンプレートの本文には、次のような書式記号を利用できます。このダイアログボックスは、「テンプレート」ウィンドウの[記号]ボタンで呼び出せます。
▼テンプレートで利用できる書式記号
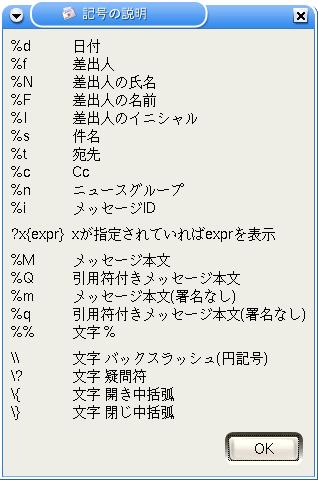
63-22.png
本文欄に書式以外の文字を入力した場合は、そのまま表示されます。

では、テンプレートを使ってメールを作成してみましょう。テンプレートを「メッセージの作成」ウィンドウで呼び出すと、現在の文章を置き換えるか、挿入することができます。
●テンプレートを適用する
テンプレートを使ってメールを作成するには、次のように操作します。
①メインウィンドウで[作成]ボタンをクリックする
②「メッセージの作成」ウィンドウが表示されたら、メニューから[ツール(T)]→[テンプレート(T)]→(使用するテンプレート)を選択する
③「テンプレートの適用」ダイアログボックスが表示されたら、[置換]ボタンをクリックする
これで、テンプレートを元にしたメールが作成されました。テンプレートに宛先や件名が設定してあれば、それがメールに設定されます。
[置換]ボタンの代わりに[挿入]ボタンをクリックすると、メール文書のカーソル位置にテンプレートの内容を挿入します。
●返信に適用する
返信にテンプレートを適用するには、次のように操作します。このとき、書式設定の差出人の項目には、元のメールの差出人の情報が適用されます。
①メインウィンドウで、返信したいメールを選択する
②[返信]ボタンをクリックする
③「メッセージの作成」ウィンドウが表示されたら、メニューから[ツール(T)]→[テンプレート(T)]→(使用するテンプレート)を選択する
④「テンプレートの適用」ダイアログボックスが表示されたら、[置換]ボタンをクリックする
これで、テンプレートから返信メールを作成できました。
「アクション」は、SylpheedからOSのコマンドラインを利用するための機能です。コマンドラインといくつかの専用記号を組み合わせて設定します。たとえば、コマンドラインで現在の日時を取得するdateコマンドの標準出力を、メール本文中に挿入するといった使い方ができます。

アクションの作成と管理は、「アクションの設定」ダイアログボックスで行います。ここには、アクション名とコマンドを登録します。
●新規アクションを登録する
新規のアクションは、次のように作成します。ここでは、メール本文に日付を挿入するコマンドを例に、アクションを作成します。
①メインウィンドウのメニューから[設定(C)]→[アクション(A)]を選択する
②「アクションの設定」ダイアログボックスが表示されたら、「メニュー名」を「日付挿入」とし、「コマンドライン」に「date>」と入力する
③[追加]ボタンをクリックする
▼「日付挿入」アクションを登録する
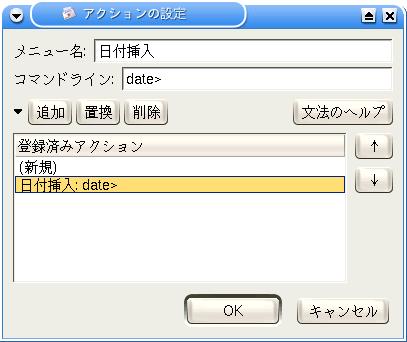
63-30.png
これで、「日付挿入」というアクションが登録されました。[OK]ボタンをクリックしてダイアログボックスを閉じましょう
●アクションを修正する
登録済みのアクションを修正するには、次のように操作します。
①メインウィンドウのメニューから[設定(C)]→[アクション(A)]を選択する
②「アクションの設定」ダイアログボックスが表示されたら、登録済みアクションから修正したいアクションを選択する
③アクションの設定内容を修正する
④[置換]ボタンをクリックする
⑤[OK]ボタンをクリックする
●アクションを改良する
登録済みのアクションから新しいアクションを作るには、次のように操作します。
①メインウィンドウのメニューから[設定(C)]→[アクション(A)]を選択する
②「アクションの設定」ダイアログボックスが表示されたら、登録済みアクションから元になるアクションを選択する
③アクションの設定内容を修正する
④[追加]ボタンをクリックする
⑤[OK]ボタンをクリックする
●アクションを削除する
登録済みのアクションを削除するには、次のように操作します。
①メインウィンドウのメニューから[設定(C)]→[アクション(A)]を選択する
②「アクションの設定」ダイアログボックスが表示されたら、登録済みアクションから削除したいアクションを選択する
③[削除]ボタンをクリックする
④「アクションの削除」ダイアログボックスが表示されたら、[はい]ボタンをクリックする
⑤[OK]ボタンをクリックする
●アクションの具体例
アクションは、コマンドといくつかの専用記号を組み合わせて、Sylpheedの中からコマンドラインを呼び出します。
たとえば、コマンドの末尾に「>」記号を指定すると、そのコマンドの標準出力を、現在の選択位置に挿入します。コマンドラインで現在の日時を取得するdateコマンドの例を考えてみましょう。dateコマンドの標準出力をメール本文中に挿入するアクションは、「date>」と記述します。このアクションを「メッセージの作成」ウィンドウで実行すると、現在の選択位置に日時を挿入します。
●アクションの文法
アクションで使える記号は、「アクションの設定」ダイアログボックスで、[文法のヘルプ]ボタンをクリックすると表示されます。
▼[文法のヘルプ]を表示
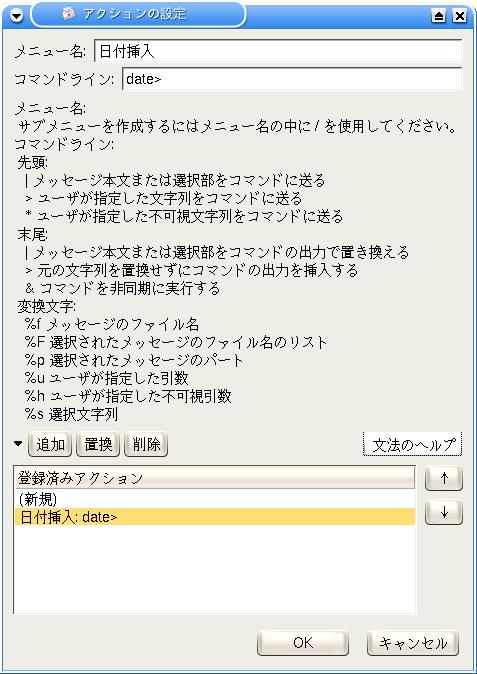
63-31.png
もう一度、[文法のヘルプ]ボタンをクリックすると、非表示になります。

アクションは、メインウィンドウと「メッセージの作成」ウィンドウで実行できます。
●メインウィンドウで実行する
メインウィンドウでアクションを実行するには、次のように操作します。
①アクションの対象になるメールを、サマリビューで選択する
②メニューから[ツール(T)]→[アクション(N)]→(実行したいアクション)を選択する
●「メッセージの作成」ウィンドウで実行する
「メッセージの作成」ウィンドウでアクションを実行するには、次のように操作します。
①「メッセージの作成」ウィンドウで、アクションの対象になる部分を選択する
②メニューから[ツール(T)]→[アクション(N)]→(実行したいアクション)を選択する
Sylpheedは、熟練ユーザーが手軽に使えるよう、キーボードだけで操作できます。これを「ショートカットキー」と呼びます。ショートカットキーの割り当て(キーバインド)は、設定でいくつかのキーバインドを設定でき、Mew/Wanderlust相当に変更することもできます。ここでは、この「ショートカットキー」の操作方法と、キー割り当ての変更について解説します。

Sylpheedに慣れてくると、いちいちマウスで操作するのが面倒になってきます。そんなときには「ショートカットキー」がお薦めです。「ショートカットキー」は、キーボードだけでメニューを呼び出したり、直接に機能を呼び出す機能です。たとえば、[Ctrl]キーと[I]キーを同時に押すと、メールの受信機能を呼び出せます。これには、次のように2種類の方法があります。
●メニューを呼び出す
メインウィンドウのメニューを見ると、[ファイル(F)]とか[編集(E)]と表示されています。キーボードの[Alt]キーを押しながら[F]キーを押すと、[ファイル(F)]メニューが表示されます(このような操作を[Alt]+[F]と表記します)。メニューが表示されたら、[↓][↑]キーで[ファイル(F)]メニューの項目を選択できます。[Enter]キーを押すとその機能を実行します。
▼[Alt]+[F]キーでメニューを呼び出す
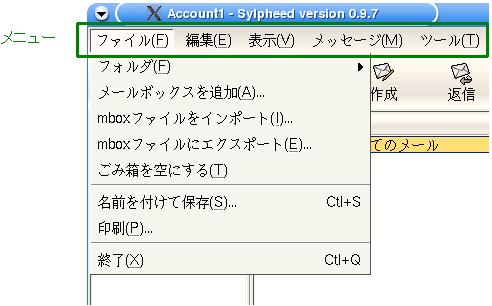
355.png
355A.png
同じように[Alt]+[E]で、[編集(E)]メニューが表示されます。FはFile(ファイル)、EはEdit(編集)を表しています。このように、[Alt]キーを押しながら、メニューに表示されたカッコ中の文字キーを押すと、そのメニューを呼び出せます。
これを整理すると、次のようになります。
・[Alt]+[*]ーーーー[--- (*)]と表示されたメニューを呼び出す
・[↓][↑]キー ーーー選択位置を上下に移動する
・[←][→]キー ーーー選択位置を左右に移動する
・[Enter]キー ーーーー 選択位置の機能を実行する
・[ESC]キー ーーーーー メニュー表示をキャンセルする
表示されたメニュー中の項目にも、同じような文字が書いてあるので、これもキーボードで選択できます。たとえば[メッセージ(M)]メニューには[新着メールを受信(I)]があります。[Alt]キーを押しながら[M]キーを押して、続いて[I]キーを押すと、[新着メールを受信(I)]が実行されます。[I]キーを押すときには、[Alt]キーを押している必要はありません。
メニューにはこの文字が常に表示されているので、キーの組み合わせを調べるのも簡単です。
●機能を直接呼び出す
キーボードで機能を呼び出すには、もう1つの方法があります。先ほどの方法では、メニューの各項目をキーボードでたどって行きました。これでは手間がかかるので、今度は機能を直接呼び出してみましょう。
現在のキー割り当ては、メニューで確認できます。たとえば、メインウィンドウの[メッセージ]メニューを見ると、次のようになっています。
・[新着メールを受信(I)]ーーーーーー[Ctrl]+[I]
・[全アカウントから受信(A)]ーーーー[Shift]+[Ctrl]+[I]
▼ショートカットキーの割り当ては、メニューに示される
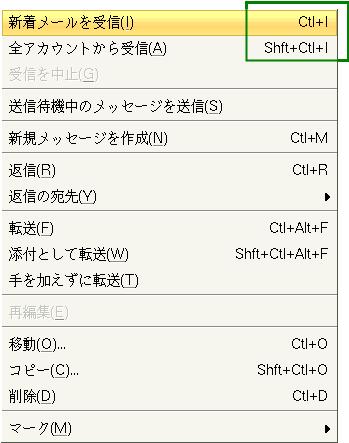
66-10.png
66-10A.png
[Ctrl]キーと[I]キーを同時に押すと、[新着メールを受信]します。また、[Shift]キーと[Ctrl]キーと[I]キーを同時に押すと、[全アカウントから受信]します。よく使う機能は、この組み合わせを覚えてしまうと便利です。
●フォルダビューを操作する
フォルダビューでは、キーボードだけでフォルダを選択できます。
選択位置は反転表示で示されます。矢印キーを押すと、この反転表示が移動します。[Enter]または[スペース]キーを押すと、その位置のフォルダが選択され、サマリビューをキーボードで選択できるようになります。
・[↓][↑]キー --------選択する位置を移動する
・[Enter]または[スペース]キー-その位置のフォルダを選択する
・[←]キー -----------サマリビューからフォルダビューに選択位置を移動
サマリビューを選択しているときに、[←]キーを押すと、フォルダビューを選択できるようになります。サマリビューに戻るには、[Enter]または[スペース]キーを押します。
●サマリビューを操作する
サマリビューのメールの選択位置は、次のようにキーボードでも移動できます。
・[↑]キー----------------上に移動する
・[↓]キー----------------下に移動する
・[Enter]キーまたは[スペース]キー ---移動先のメールを表示する
・[←]キー----------------フォルダ選択に切り替える
また、スレッドを展開するには、次のように操作します。
・開く----[+]マークをクリックまたは[+]キー
・閉じる---[ー]マークをクリックまたは[ー]キー
●メッセージをスクロールさせる
メッセージビューの内容は、次の操作でスクロールします。ウィンドウからはみ出してしまう長文のメールを読むときに使います。
・[スペース]キー----メッセージビューをスクロールする
メールの末尾まで移動すると、次の未読メールに移動します。そのため、[スペース]キーを押しているだけで、すべての未読メールを読むことができます。

Sylpheedのショートカットキーは、Emace系メーラーと同じになっているため、Windowsなどから移行してきたユーザーには使いにくい部分があるかもしれません。
そこで、ショートカットキーの割り当てを変更してみましょう。
●特定の機能にキーを割り当てる
ショートカットキーの割り当ては、ソフトウェアごとにばらばらなのが現状です。たとえば、WindowsのOutlook Expressでは、[Ctrl]+[M]で、メールを送受信します。
そこで、キー割り当てを変更してみましょう。ここでは、「新着メールを受信」に[Ctrl]+[M]を割り当てます。
①メニューの[メッセージ(M)]をクリックする
②[新着メールを受信(I)]にマウスポインタを合わせる
③[Ctrl]キーと[M]キーを同時に押す
これで、「新着メールを受信」に[Ctrl]+[M]が割り当てられました。メニューの表示も変更されています。初期設定では[Ctrl]+[M]の組み合わせは、[新規メッセージの作成]に割り当ててありましたが、こちらはショートカットキーがなくなりました。
▼キーの割り当てを変更する
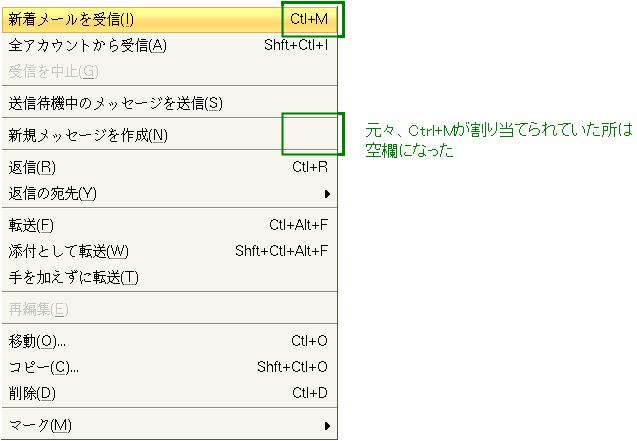
66-11.png
66-11A.png
●キー割り当てを削除する
特定の機能のキー割り当てを削除するときは、[Delete]キーを押します。たとえば、「新着メールを受信」からキーの割り当てを削除するには、次のように操作します。
①メニューの[メッセージ(M)]をクリックする
②[新着メールを受信(I)]にマウスポインタを合わせる
③[Delete]キーを押す
●一括して変更する
Sylpheedのショートカットキーの割り当ては、MewやWanderlust等のEmacs系メーラーと同じになっています。この他に、次のキー割り当てが登録されています。
・Mew/Wanderlust (初期設定)
・Mutt
・旧Sylpheed
この組み合わせを一括して変更するには、次のように操作します。
①メインウィンドウのメニューから[設定(C)]→[全般の設定(C)]を選択する
②「全般の設定」ダイアログボックスが表示されたら、「インタフェース」タブを選択して表示する
③[キーバインドを設定]ボタンをクリックする
▼「インタフェース」タブを表示する
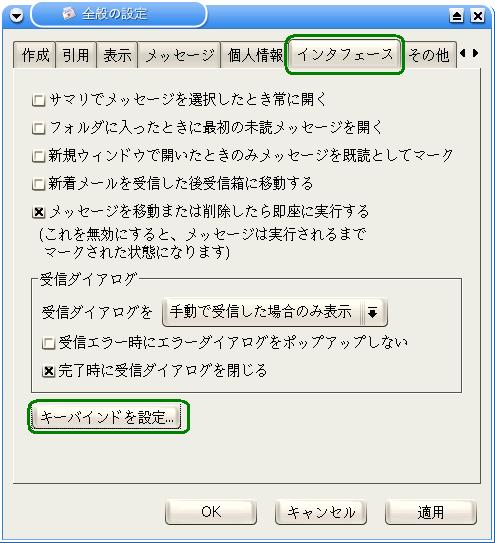
66-12
④「キーバインド」ダイアログボックスが表示されたら、リストから使用したいキーの組み合わせを選択する
⑤[OK]ボタンをクリックする
⑥「全般の設定」ダイアログボックスの[OK]ボタンをクリックする
▼キー割り当てを選択する

66-13.png
Sylpheedでは、メールに関するいくつかのセキュリティ機能を利用できます。ここでは、サーバとの接続時のセキュリティと、メッセージの暗号化、電子署名について解説します。

メール送信で使われるSMTPでは、もともとユーザー確認の仕組みを持っていません。そのため、不正なメール送信などに利用されることがありました。
「SMTP認証」(SMTP AUTH:SMTP Authentication)は、メール送信時に、SMTPサーバとユーザーの間でユーザーIDとパスワードの認証を行い、認証された場合のみメール送信を許可します。
なおSMTP認証を利用するには、SMTPサーバがこれに対応している必要があります。
●SMTP認証を設定する
SMTP認証機能を利用するには、新規のアカウントを登録する際に「新規アカウントの設定」ダイアログボックスの「送信」タブで、「SMTP認証」をオンにします。
▼「SMTP認証」をオンにする
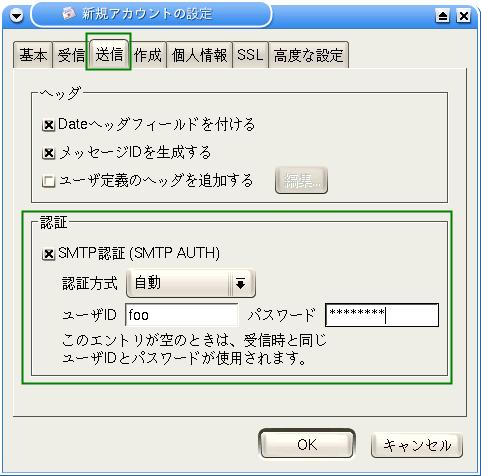
64-10.png
64-10A.png
●SMTP認証の設定内容
SylpheedのSMTP認証では、次の認証方式を選択できます。
・自動
・LOGIN
・CRAM-MD5
・DIGEST-MD5(未実装)
ユーザーIDとパスワード欄が空白の場合は、受信時と同じものを使用します。

SSL(Secure Socket Layer)は、インターネットの経路を暗号化するための技術です。Sylpheedでは、ユーザーとサーバ間の経路をSSLにより暗号化できます。ここでは、「POP over SSL」と「SMTP over SSL」について説明します。
なお、この機能を利用するには、サーバ側もこれに対応している必要があります。
●POP over SSLを設定する
「POP over SSL」は、メールの受信時に、ユーザーとサーバ間の経路を暗号化して通信を行います。この機能は、アカウントごとに設定します。
①メインウィンドウのメニューから[設定(C)]→[アカウントの編集(E)]を選択する
②「アカウントの編集」ダイアログボックスが表示されたら、設定したいアカウントを選択して[編集]ボタンをクリックする
③「アカウントの設定」ダイアログボックスが表示されたら、「SSL」タブを選択する
④「POP3の接続にSSLを使用」をオンにする
⑤[OK]ボタンをクリックする
⑥「アカウントの編集」ダイアログボックスの[閉じる]ボタンをクリックする
▼POP over SSLを使用する
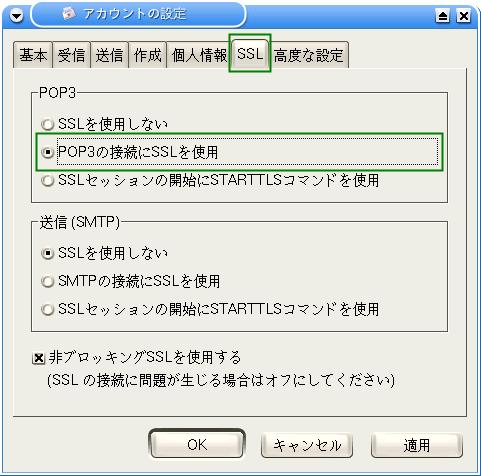
64-12.png
64-12A.png
●SMTP over SSLを設定する
「SMTP over SSL」は、メールの送信時に、ユーザーとサーバ間の経路を暗号化して通信を行います。この機能は、アカウントごとに設定します。
①メインウィンドウのメニューから[設定(C)]→[アカウントの編集(E)]を選択する
②「アカウントの編集」ダイアログボックスが表示されたら、設定したいアカウントを選択して[編集]ボタンをクリックする
③「アカウントの設定」ダイアログボックスが表示されたら、「SSL」タブを選択する
④「SMTPの接続にSSLを使用」をオンにする
⑤[OK]ボタンをクリックする
⑥「アカウントの編集」ダイアログボックスの[閉じる]ボタンをクリックする
▼SMTP over SSLを使用する
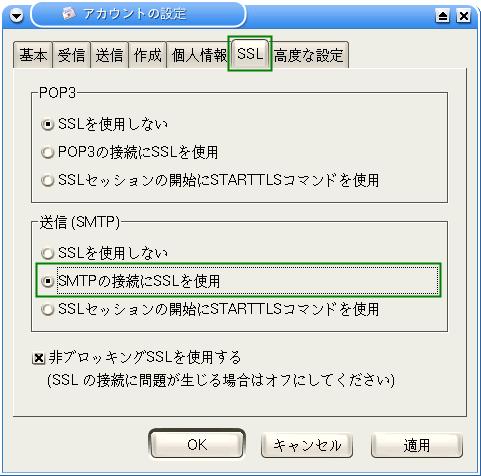
64-13.png
64-13A.png

ここでは、その他の安全な接続手段として、「POP before SMTP」と「APOP認証」について説明します。
●POP before SMTPによる認証
メールを送信する前に、ユーザー確認のために受信する操作が必要なことがあります。インターネットに接続するプロバイダと、メールサービスに利用しているプロバイダが異なる場合などではこれが必要です。このために「POP before SMTP」という機能を使います。
Sylpheedのバージョン0.9.7では、この機能をサポートしていません。メールを送信する前に[受信]ボタンをクリックすることで、同じ働きをします。
●APOPによる認証
APOPは、メール受信用のPOPサーバに接続する際のパスワードを暗号化します。これを設定するには、アカウントの作成時に、プロトコルとして「POP3(APOP認証)」を選択します。
▼APOP認証を設定する
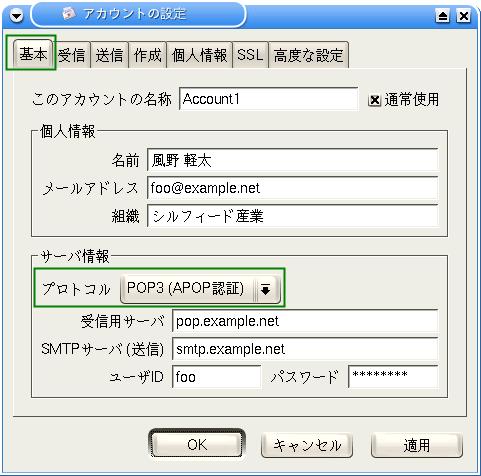
64-11.png
64-11A.png
なお、APOPを利用するためには、サーバ側がこれに対応している必要があります。

Sylpheedでは、メールをGnuPG(Gnu Privacy Guard)で暗号化できます。メールを暗号化すると、必要な鍵を持っている人だけが中身を読めるようになります。ここでは、Sylpheedを使って暗号化メールを送受信する方法について説明します。公開鍵暗号方式やGnuPGの使い方は、特に解説しません。
●暗号鍵を用意する
Sylpheedでメールを暗号化するには、次のツールが必要です。
・GnuPGーーー暗号化ツール
・GPGMEーーーGnuPGを利用するためのライブラリソフトウェア
これらは、「The GNU Privacy Guard」(http://www.gnupg.org/)で配布されていますし、多くのディストリビューションでは標準で付属しているでしょう。
送信時に、メールを暗号化するために、宛先の「公開鍵」を使います。公開鍵は、GnuPGの鍵束に事前に登録しておきます。
暗号メールを受信したら、受信者は自分の「秘密鍵」でメールを復号化します。
●メールを暗号化して送信する
メールを送信するには、次のように操作します。
①メインウィンドウで[作成]ボタンをクリック
②「メッセージの作成」ウィンドウが表示されたら、メニューから[メッセージ(M)]→[暗号化(E)]を選択する
③「宛先」、「件名」、「本文」を入力する
④[送信]ボタンをクリックする
⑤「鍵の選択」ダイアログボックスが表示されたら、宛先の公開鍵をクリックして選択する
⑥[選択]ボタンをクリックする
▼公開鍵を選択して、メールを送信する

64-20.png
64-21.png
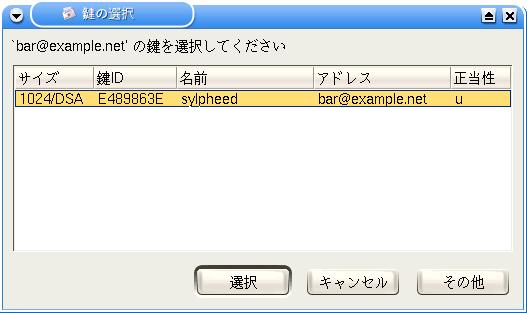
これで、暗号化したメールが送信されます。
●受信したメールを復号化する
メールを受信したとき、暗号化されたメールは添付ファイルのマークで表示されます。このメールを選択すると、「パスフレーズ」ダイアログボックスが表示されるので、ここに秘密鍵のパスフレーズを入力します。
▼受信したメールを開くとき、パスフレーズを入力する

64-22.png
正しいパスフレーズを入力すると、復号化されてメール本文が読めるようになります。
One Point! 暗号化についての設定
暗号化についての設定は、各アカウントで行います。そのため、「アカウントの設定」ダイアログボックスで「個人情報」タブをクリックします。
ここでは、「標準でメッセージを暗号化する」といった設定ができます。

受信したメールが、正当な人から送られたものかを確認するために「電子署名」を利用します。「電子署名」では、メール送信時に差出人が「秘密鍵」で署名し、それを受信者が差出人の公開鍵で確認します。Sylpheedでは、このために暗号化と同じくGnuPGを利用します。
ここでは、Sylpheedを使って電子署名する方法を説明します。公開鍵暗号方式やGnuPGの使い方は、取り上げません。
●暗号鍵を用意する
メールに電子署名するには、次のツールが必要です。
・GnuPGーーー暗号化ツール
・GPGMEーーーGnuPGを利用するためのライブラリソフトウェア
これらは、「The GNU Privacy Guard」(http://www.gnupg.org/)で配布されていますし、多くのディストリビューションでは、標準で付属しているでしょう。
送信時にメールに電子署名するには、自分の「秘密鍵」を使います。受信者は、電子署名されたメールを受信したら、差出人の「公開鍵」で確認します。公開鍵は、GnuPGの鍵束に事前に登録しておきます。
●電子署名したメールを送る
電子署名したメールを送るには、次のように操作します。
①メインウィンドウで[作成]ボタンをクリックする
②「メッセージの作成」ウィンドウが表示されたらメニューから[メッセージ(M)]→[電子署名(G)]を選択する
③宛先、件名、本文を入力して[送信]ボタンをクリックする
④「パスフレーズ」ダイアログボックスが表示されたら、自分の秘密鍵のパスフレーズを入力する
⑤[OK]ボタンをクリックする
▼秘密鍵のパスフレーズを入力して、メールを送信する
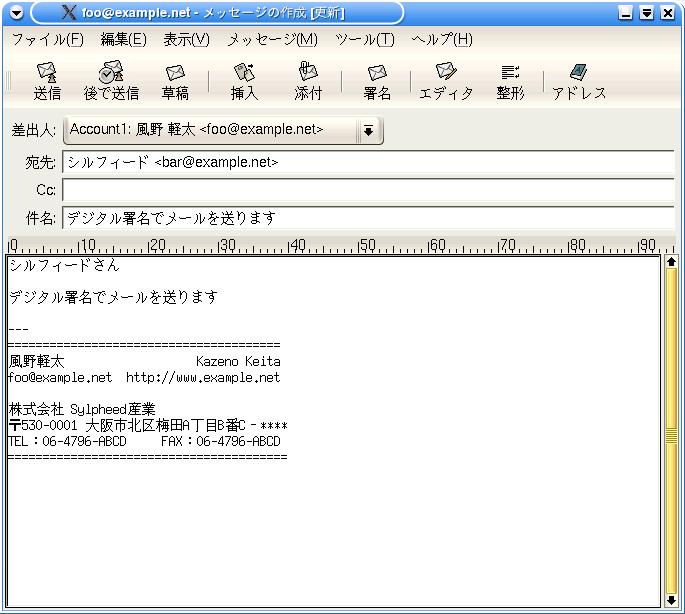
64-23.png
64-24.png
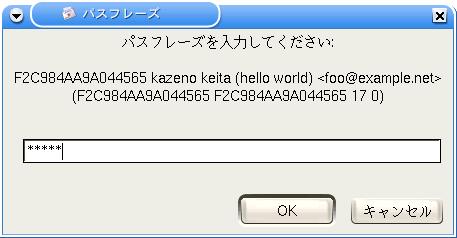
これで、電子署名されたメールを送信できました。
●電子署名を確認する
電子署名の確認は、自動的に行われます。メールを受信したとき、電子署名されたメールには、添付ファイルのマークが表示されます。差出人の正当な公開鍵を持っている場合は、このメールを選択したとき、「添付」タブに「正当な署名」と表示されます。
▼電子署名の正当性を「公開鍵」で確認する
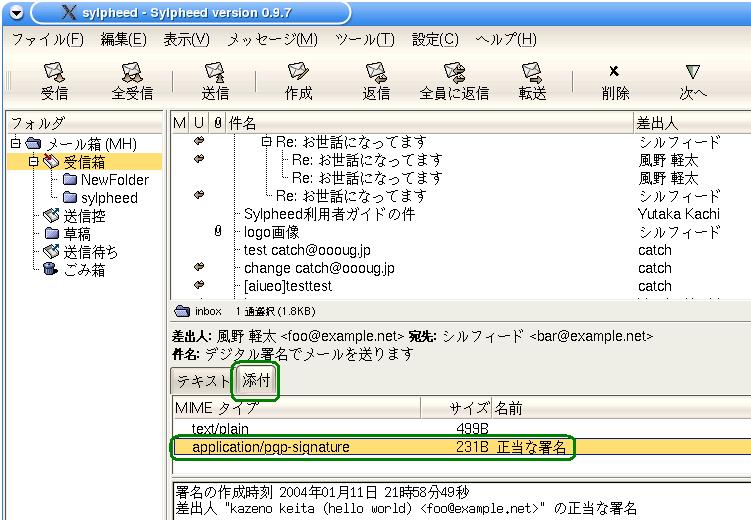
64-25.png
64-25A.png
One Point! 電子署名についての設定
電子署名についての設定は、各アカウントで行います。そのためには、「アカウントの設定」ダイアログボックスで「個人情報」タブをクリックします。
ここでは、「標準でメッセージに署名する」といった設定ができます。
Sylpheedは、「ニュースグループ」にアクセスできます。インターネットの機能というと、メールやWebページ(www)が有名ですが、他にもたくさんの機能とサービスがあります。
「ニュースグループ」(News Group)は、多くの人と情報を共有するためのサービスです。テーマごとに多くのグループが設置され、世界中から情報にアクセスしたり投稿することができます。メーラーからアクセスできる電子掲示板と考えるといいでしょう。「ネットニュース」(NetNews)と呼ばれる場合もあります。

ニュースグループを利用するには、まずアカウントを登録します。Sylpheedでは、これを「ニュースアカウント」と呼びます。ニュースアカウントのプロトコルには「ニュース(NNTP)」を設定します。
●登録に必要な情報
ニュースアカウントを登録するには、次の情報が必要です。
▼アカウント登録に必要な情報
情報 |
登録例 |
このアカウントの名称 |
news |
名前 |
foo |
メールアドレス |
foo@example.net |
ニュースサーバ |
nntp.example.net |
「このアカウントの名称」は、フォルダビューに表示されるメールボックス名になります。「名前」と「メールアドレス」は投稿時に使用され、ニュースグループで公開されます。「ニュースサーバ」には、利用するニュースサーバのドメイン名を指定します。これは、インターネットプロバイダなどが設置しています。
●ニュースアカウントを登録する
アカウントを登録するには、次のように操作します。
①メインウィンドウのメニューから[設定(C)]→[新規アカウントの作成(N)]を選択する
②「新規アカウントの作成」ダイアログボックスが表示されたら、「基本」タブで「サーバ情報」の「プロトコル」から「ニュース(NNTP)」を選択する
③「このアカウントの名称」、「名前」、「メールアドレス」、「プロトコル」、「ニュースサーバ」欄にそれぞれ入力する
▼アカウントの情報を登録する
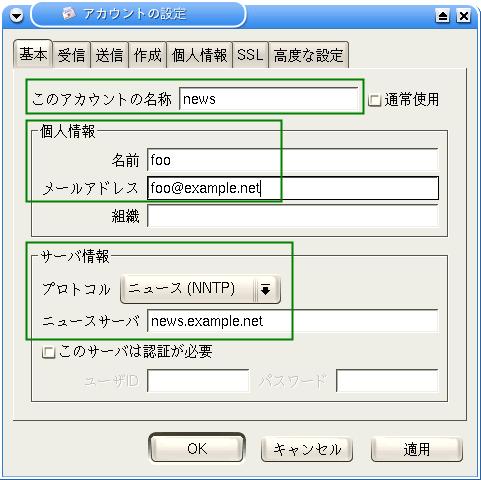
65-10.png
65-10A.png
④[OK]ボタンをクリックする
⑤「アカウントの編集」ダイアログボックスの[閉じる]ボタンをクリックする
これで、ニュース用のアカウントが登録できました。手順⑤で表示された「アカウントの編集」ダイアログボックスには、このニュースアカウントが追加されています。このとき、全受信で使用するかを設定する「G」欄のチェックボックスはオフになっています。これは、メールの「全受信」機能でニュースグループを受信しないようにするためです。
▼ニュースアカウントが登録された
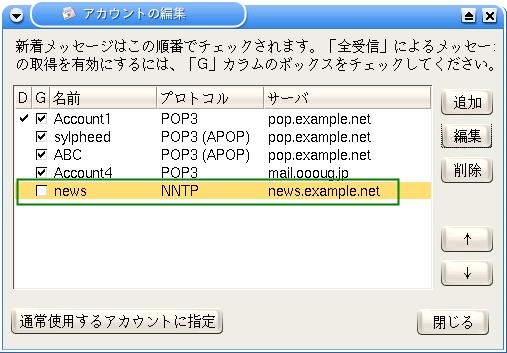
65-11.png
65-11A.png
さらに、メインウィンドウのフォルダビューに、「news(News)」が追加されました。これが、登録したニュースアカウントのメールボックスです。
▼ニュースアカウントのメールボックスが追加される
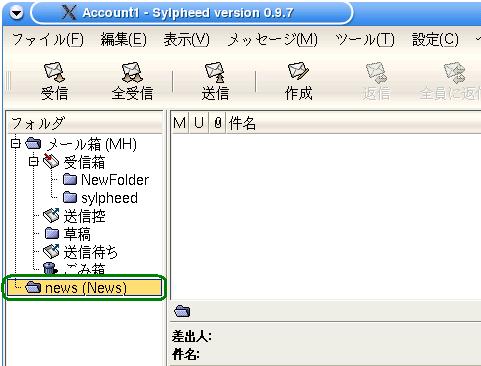
65-12.png
65-12A.png
●ニュースアカウントを削除する
ニュースアカウントを削除するには、次のように操作します。
①フォルダビューで、ニュースアカウントのメールボックスを右クリックし、表示されるメニューから[ニュースアカウントを削除(N)]を選択する
②「ニュースアカウントの削除」ダイアログボックスが表示されたら、[はい]ボタンをクリックする
これで、ニュースアカウントを削除できました。
▼ニュースアカウントの削除を確認する

65-13.png

ニュースアカウントを登録したら、読みたいニュースグループを選択します。ニュースグループは、その内容に合わせていくつかのグループに分かれています。たとえば、日本語で投稿できる「fj.*」には、「fj.test」「fj.anounce」といったグループがあります。
●ニュースグループを選択する
ニュースグループを選択するには、次のように操作します。
①フォルダビューでニュースアカウントのメールボックスを右クリックし、表示されたメニューから[ニュースグループを購読(B)]を選択する
②「ニュースグループの購読」ダイアログボックスが表示されたら、読みたいグループをクリックする(複数選択可)
③[OK]ボタンをクリックする
▼読みたいニュースグループを選択する
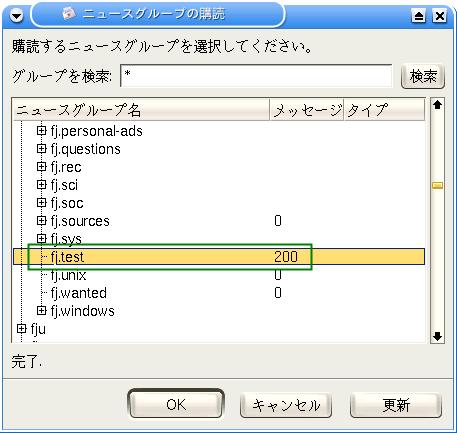
65-20.png
65-20A.png
これで、購読するニュースグループを選択できました。ニュースアカウントのメールボックスには、購読したニュースグループのフォルダが追加されます。
▼購読したニュースグループのフォルダが追加される
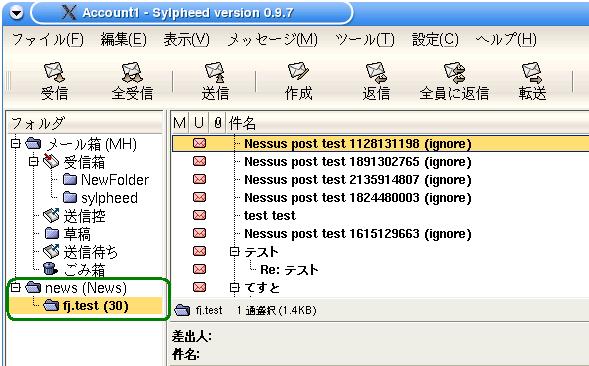
65-21.png
65-21A.png
●ニュースグループを削除する
登録したニュースグループを削除するには、次のように操作します。
①削除したいニュースグループを右クリックして表示されるメニューから[ニュースグループを削除(R)]を選択する
②「ニュースグループの削除」ダイアログボックスが表示されたら、[はい]ボタンをクリックする
▼ニュースグループを削除する

65-22.png

ニュースを読んだり、自分から投稿する場合は、メールと同じように操作します。
●ニュースを受信する
ニュースを受信するには、次のように操作します。
①メインウィンドウの右下をクリックして、ニュースアカウントに切り替える
②[受信]ボタンをクリックする
●ニュースを読む
ニュースを読むには、読みたいニュースをサマリビューで選択します。
①読みたいニュースグループをフォルダビューで選択する
②サマリビューにニュース一覧が表示されたら、読みたいニュースをクリックする
これで、ニュースの内容が表示されます。
▼サマリビューにニュース一覧が表示される
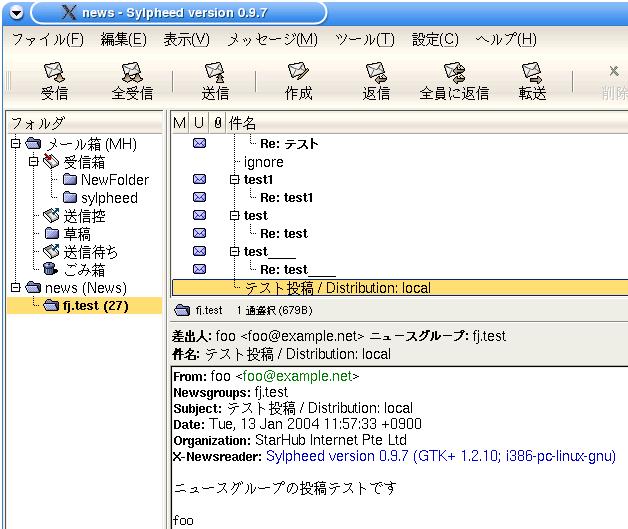
65-23A.png
●ニュースを投稿する
ニュースを投稿するには、次のように操作します。
①フォルダビューで、投稿したいニュースグループを選択する
②[作成]ボタンをクリックする
③「メッセージの作成」ウィンドウが表示されたら、件名と本文を入力する
④[送信]ボタンをクリックする
▼投稿するニュースを作成する

65-24.png
65-24A.png
WindowsからLinuxのSylpheedへ乗り換えるとき、そのデータの移行が課題になります。ここでは、Windows対応の各種メーラーから、Sylpheedにメールデータを移行する方法を解説します。Outlook、Outlook Expressからの移行についても取り上げます。

Sylpheedでは、「mbox形式」と呼ばれるメールデータファイルを読み込み(インポート)、書き出し(エクスポート)できます。これは多くメーラーが対応しているファイル形式で、「UNIX mbox」形式とも呼ばれます。
次の表は、Windowsの代表的なメーラーのmbox形式ファイルへの対応状況です。最もユーザーの多いMicrosoftのOutlook ExpressとOutlookは、これに対応していないので、外部ツールを使用してmbox形式に変換します(220ページ参照)。
▼代表的なメーラーのmbox形式ファイルへの対応状況
メーラー |
対応 |
Sylpheed |
mboxインポート/エクスポート可 |
Outlook Express5/6 |
外部ツールでmboxに変換 |
Outlook |
Outlook Expressにエクスポートしたあと、外部ツールでmboxに変換 |
Netscape Messenger |
mbox |
AL-Mail |
mboxインポート/エクスポート可 |
Becky! |
mboxインポート/エクスポート可 |
Datula |
mboxインポート/エクスポート可 |
EdMax |
mboxインポート/エクスポート可 |
この表に載っていないメーラーでも、データをmbox形式で保存できれば、Sylpheedに移行できます。
One Point! Windowsメーラーの移行
Windows対応のメーラー間でデータを移行する手順については、次のサイトが参考になります。ここでSylpheedは取り上げられていませんが、各メーラーでmbox形式ファイルを保存する手順などが解説してあります。
・Outlook Expressから乗り換える人へ
http://www.dokidoki.ne.jp/home2/ayuayu/index.html

Sylpheedでmbox形式ファイルを読み込み(インポート)/書き出し(エクスポート)する操作を解説します。
mbox形式ファイルでは、複数のメールを1つのファイルにまとめます。他のメーラーのデータをSylpheedに読み込むには、Sylpheedでmbox形式ファイルをインポートします。
●データをインポートする
Sylpheedで、mbox形式ファイルをインポートするには、次のように操作します。このとき、フォルダビューでインポート先のフォルダをあらかじめ作成しておきます。
①メインウィンドウのメニューから[ファイル(F)]→[mboxファイルをインポート(I)]を選択する
②「インポート」ダイアログボックスが表示されたら、「インポートファイル」欄の[選択]ボタンをクリックする
③「インポートするファイルを選択」ダイアログボックスが表示されたら、mboxファイルを選択する
④[了解]ボタンをクリックする
▼ インポートするファイルを選択
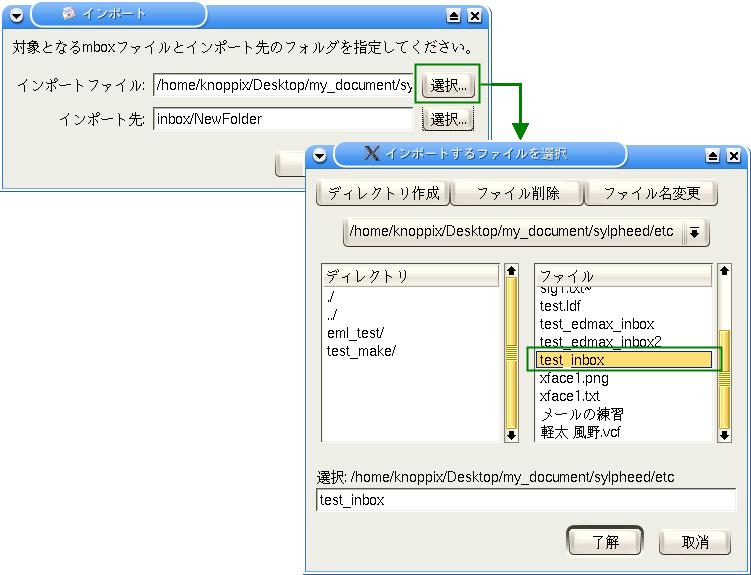
70-10.png
70-11.png
70-10A.png
⑤「インポート」ダイアログボックスで、「インポート先」欄の[選択]ボタンをクリック
⑥「フォルダの選択」ダイアログボックスが表示されたら、インポート先フォルダをクリックする
⑦[OK]ボタンをクリックする
▼インポート済みデータを保存するフォルダを選択
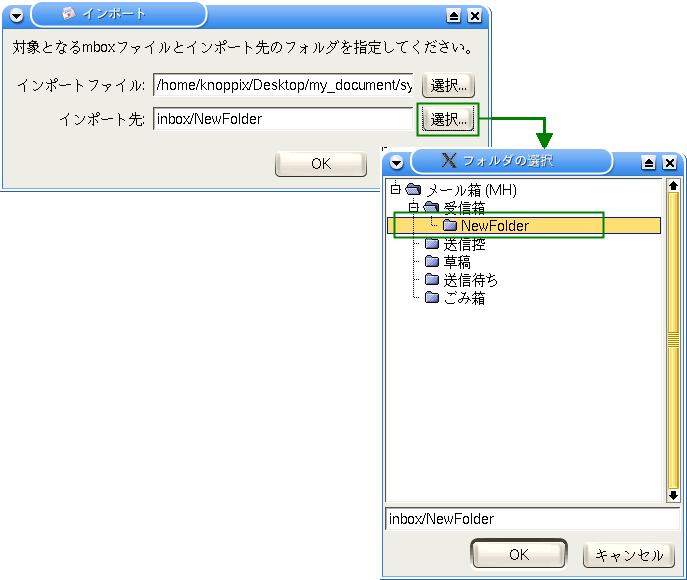
70-10.png
70-12.png
70-10B.png
⑧「インポート」ダイアログボックスの[OK]ボタンをクリックする
これで、mbox形式ファイルのデータが選択したフォルダにインポートされます。
●データをエクスポートする
Sylpheedで、メールデータをmbox形式にエクスポートするには、次のように操作します。Sylpheedのデータを他のメーラーに移行したいときは、この機能を使います。
①フォルダビューで、エクスポートしたいフォルダをクリックする
②メニューから[ファイル(F)]→[mboxファイルをエクスポート(E)]を選択する
③「エクスポート」ダイアログボックスが表示されたら、「エクスポートファイル」欄の[選択]ボタンをクリックする
④「エクスポートするファイルを選択」ダイアログボックスが表示されたら、mboxファイルを保存するディレクトリを選択する
⑤下部の入力欄に、mbox形式ファイルのファイル名を入力する
⑥[了解]ボタンをクリックする
▼ エクスポートするファイル名を入力する
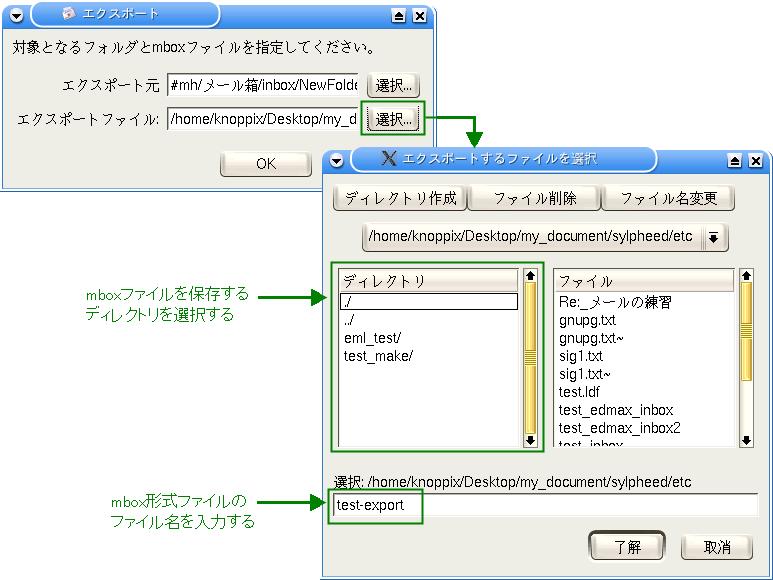
70-15.png
70-16.png
70-15A.png
mboxファイルを保存する
ディレクトリを選択する
Mbox形式ファイルの
ファイル名を入力する
⑦「エクスポート」ダイアログボックスの[OK]ボタンをクリックする
これで、指定したmbox形式ファイルのデータがエクスポートされました。
One Point! Sylpheedのデータをバックアップする
Sylpheedのメールデータをバックアップするには、このmbox形式ファイルで保存しておくと便利です。mbox形式ファイルでは、複数のメールを1つのファイルにまとめるので、フォルダごとにmbox形式で保存しておくといいでしょう。

Windowsで最もユーザーが多いのは、MicrosoftのOutlookとOutlook Expressでしょう。しかし、これらはmbox形式でファイルを保存できないので、Sylpheedに移行するには、いくつかのステップが必要です。
●OutlookからOutlook Expressに変換する
Outlookは、直接mbox形式でデータを保存できないので、まず、Outlook Expressにデータをインポートします。Outlook Expressを起動し、メニューから[ファイル(F)]→[インポート(I)]→[メッセージ]を選択します。
●Outlook Expressからmbox形式に変換する
Outlook Expressのメールデータをmbox形式に変換するには、次のツールを使います。
・OutlookExpress-To - OE5/6 Multi Converter
http://www.tietew.net/
このツールは、Tietew氏によって開発されたもので、Sylpheedと同じくGPLに基づき公開されています。このツールの使い方については、作者のサイトを参照してください。

▼Outlook Expressのデータをmbox形式に変換する
70-21.png
Sylpheed全体の設定は、「全般の設定」ダイアログボックスで行います。ここでは、全アカウントに共通の設定ができます。

「全般の設定」は、その内容によってタブに分類されています。まずは、「全般の設定」の操作について説明します。ここにない項目については、「アカウントの編集」ウィンドウの各アカウントの設定を確認してください。
●設定の方法
「全般の設定」ダイアログボックスは、メインウィンドウのメニューから[設定(C)]→[全般の設定(C)]を選択します。
▼「全般の設定」ダイアログボックス
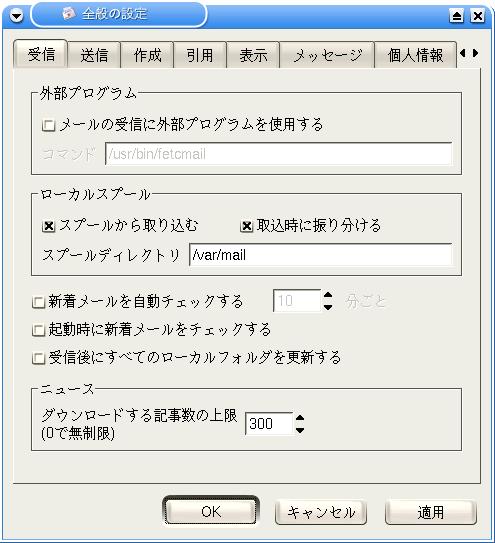
65-30.png
設定したら、[OK]ボタンをクリックして、ダイアログボックスを閉じます。
●設定の内容
「全般の設定」ダイアログボックスでは、各タブで次の設定ができます。ここでは、全アカウントで共通の設定ができます。
▼各タブの設定内容
タブ |
設定内容 |
受信 |
受信時の共通動作を設定する |
送信 |
送信時の共通動作を設定する |
作成 |
メール作成時の共通動作を設定する |
引用 |
返信/転送時の引用書式を設定する |
表示 |
サマリビューの表示やフォントを設定する |
メッセージ |
メッセージビューについて設定する |
個人情報 |
電子署名について共通の設定をする |
インターフェース |
操作について設定する |
その他 |
外部コマンド、アドレス帳、終了時の動作 |
●隠れているタブを表示する
「全般の設定」ダイアログボックスは、全タブが表示されず、一部のタブが隠れている場合があります。そのときは、ダイアログボックスの境界をドラッグしてサイズを大きくするか、次のように操作します。
①「個人情報」タブをクリックする
②右端にある、右向き三角マークをクリックする
これで、隠れていたタブが表示され、選択できるようになります。
▼隠れていたタブが表示される
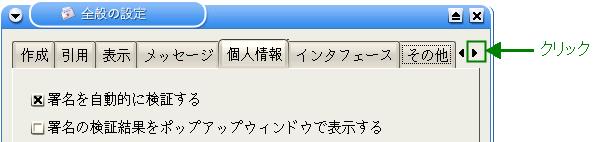
65-31.png
65-31A.png

ここでは、各タブの設定について簡単に説明します。
●「受信」タブを設定する
ここでは、受信時の共通動作を設定します。外部プログラムによる受信や、受信タイミングの設定ができます。
▼「受信」タブ

65-40.png
65-40A.png
●「送信」タブを設定する
ここでは、送信時に共通動作を設定します。外部プログラムによる送信や、送信時の文字コードなどを設定できます。
▼「送信」タブ
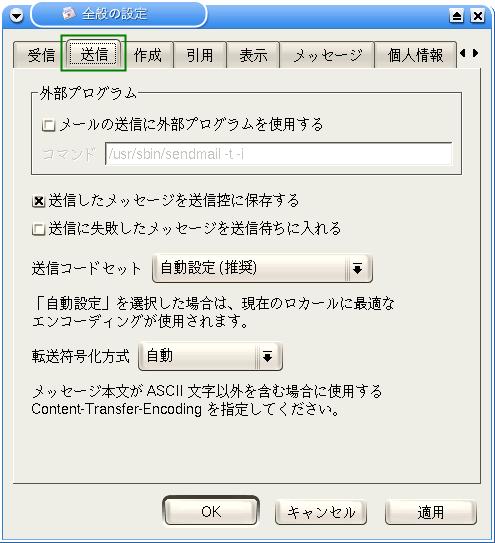
65-41.png
65-41A.png
●「作成」タブを設定する
ここでは、メール作成時に共通の動作を設定します。「エディタ」は、「メッセージの作成」ウィンドウの設定を意味しています。
▼「作成」タブ
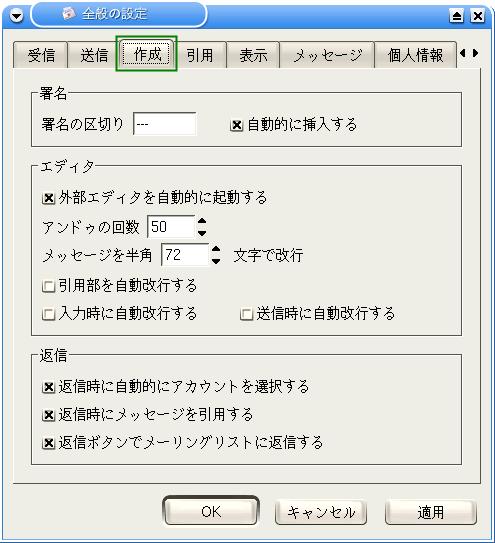
65-42.png
65-42A.png
●「引用」タブを設定する
ここでは、返信/転送時の引用書式を設定します。
▼「引用」タブ
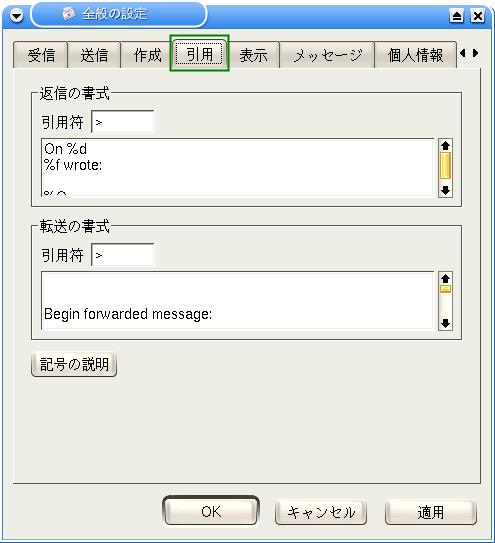
65-43.png
65-43A.png
●「表示」タブを設定する
ここでは、フォントビューとサマリビューの表示を設定します。また、フォントについても設定します。
▼「表示」タブ
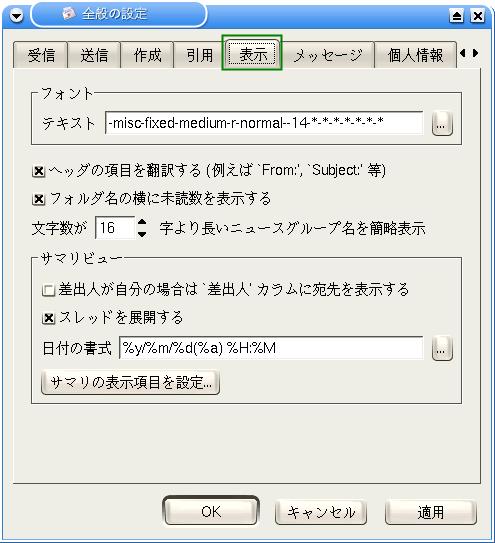
65-44.png
65-44A.png
●「メッセージ」タブを設定する
ここでは、メッセージビューでの表示のされ方について設定します。好みに合わせて、読みやすい環境に整えられます。
▼「メッセージ」タブ
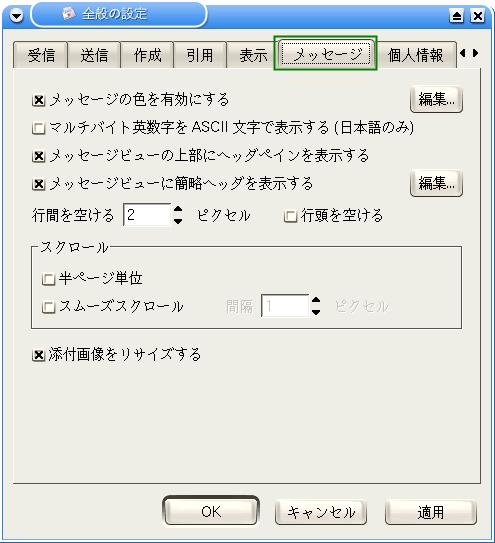
65-45.png
65-45A.png
●「個人情報」タブを設定する
ここでは、電子署名について設定します。
▼「個人情報」タブ
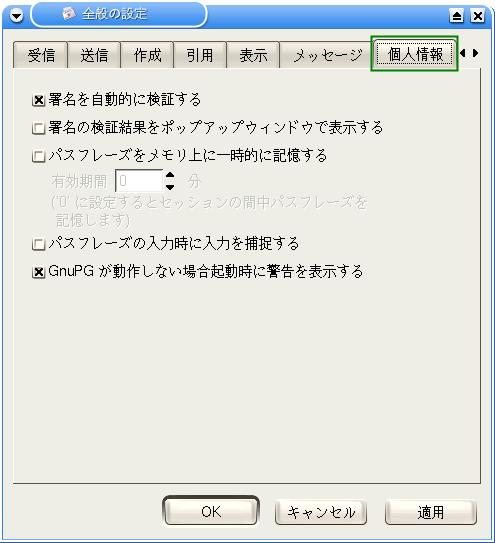
65-46.png
65-46A.png
●「インターフェース」タブの設定
ここでは、Sylpheedの操作について設定します。キーバインドの割り当ては、ここで切り替えます。
▼「インターフェース」タブ
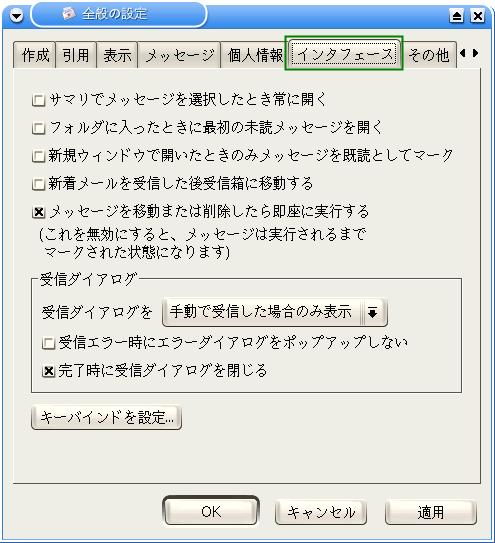
65-47.png
65-47A.png
●「その他」タブを設定する
ここでは、Sylpheedのその他の機能について設定します。外部コマンド、アドレス帳、終了時の動作を設定できます。
▼「その他」タブ
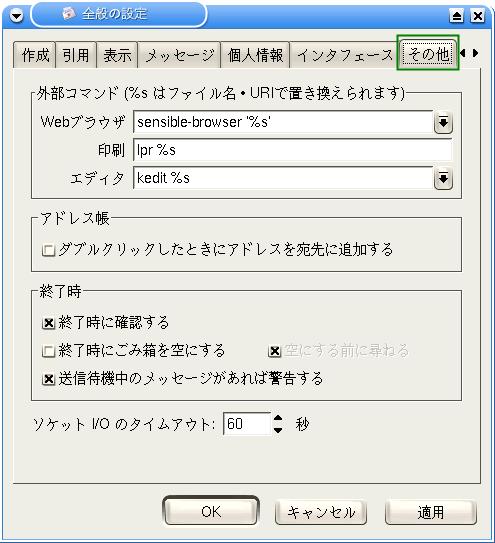
65-48.png
65-48A.png
ここまで見てきたように、Sylpheedは、とても多機能なソフトウェアです。ここでは、Sylpeedに関するよくある質問と、自分で調べるための情報源を紹介します。

ここでは、これまで紹介できなかった機能の中から、よくある質問とその回答を紹介します。
●メッセージのフォントを変更する
メッセージのフォントを変更するには、次のように操作します。
①メインウィンドウのメニューから[設定(C)]→[全般の設定(C)]を選択する
②「全般の設定」ダイアログボックスが表示されたら、「表示」タブを選択する
③「フォント」欄の[...]ボタンをクリックする
▼フォントを設定する
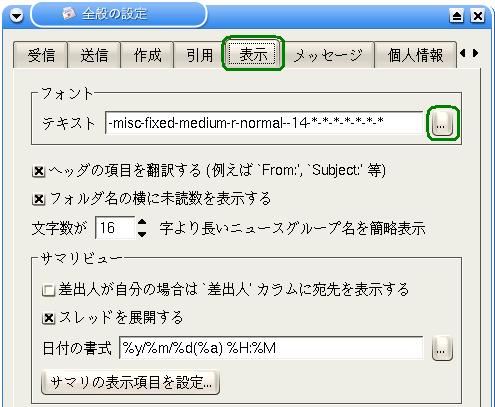
66-20b.png
④「フォントの選択」ダイアログボックスが表示されたら、使用したいフォントを設定する
⑤[了解]ボタンをクリックする
⑥「全般の設定」ダイアログボックスの[OK]ボタンをクリックする
▼フォントを選択する
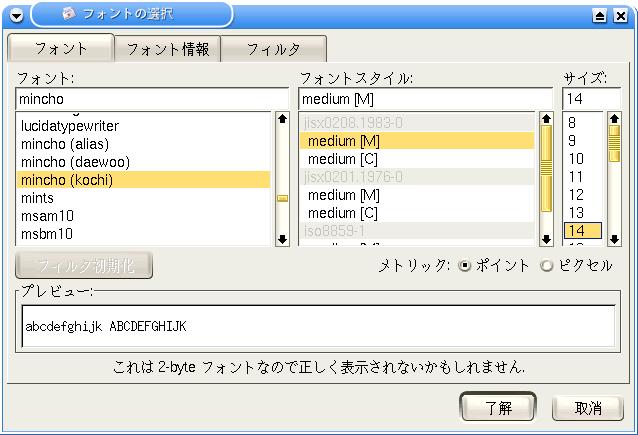
66-21.png
●X-Faceで差出人の顔写真を表示する
Sylpheedは、差出人の顔写真を表示する「X-Face」ヘッダに対応しています。この顔写真画像は、サマリビューでメールを選択したとき、メッセージビューの右上に表示されます。
▼差出人の顔写真を表示するX-Face
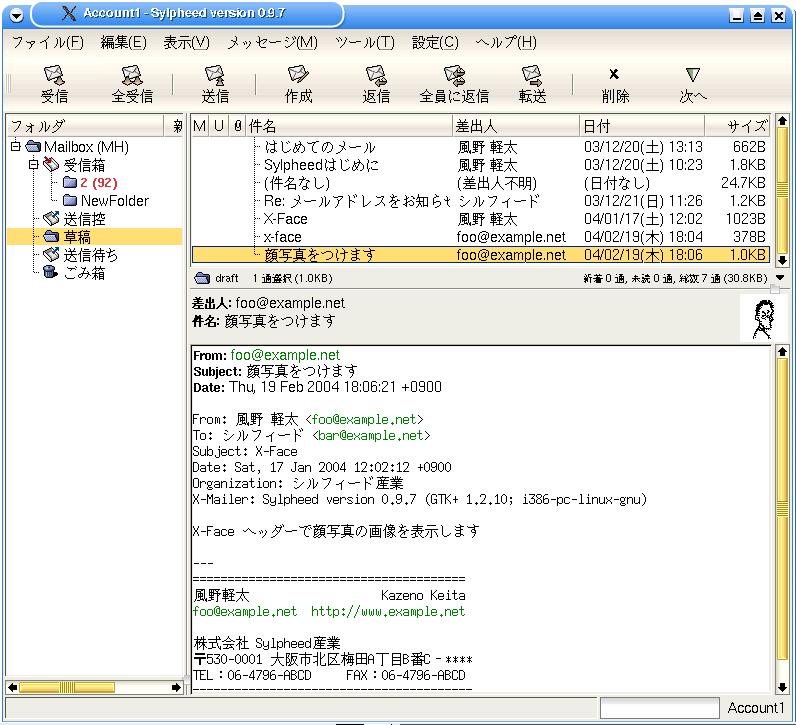
66-30.png
66-30A.png
X-Faceを利用して自分の顔写真を送るには、あらかじめ画像データを、X-Face対応形式に変換しておく必要があります。これは、インターネットの「Online X-Face Converter」(http://www.dairiki.org/xface/)で変換できます。変換できるのは、GIF、PNG、JPEG、BMPなどです。
①「Online X-Face Converter」(http://www.dairiki.org/xface/)にアクセスする
②「Upload Image」欄の[参照]ボタンをクリックして、変換したい画像を選択する
③[Convert Image]ボタンをクリックする
これで、イメージが次のように変換されて画像データに対応したテキストが表示されます。
"2Bkj\/F*nx$dz;%hlY3L&xV[,D~wODa&';fbl}qfmh<}BU3Jr>;Mo~.J_u()BX}b__Kl_G]kCbBxmYH~zllYyZNI<hl-h?006('l.7+dLJX;!e.Mi.>XxtXS+,6E/+&0>$$$Bp,
このテキストを、次のようにして設定します。
①メニューから[設定(C)]→[現在のアカウントの設定(P)]を選択する
②「アカウントの設定」ダイアログボックスが表示されたら、「送信」タブをクリックする
③「ユーザー定義のヘッダを追加する」のチェックをオンにする
④[編集]ボタンをクリックする
⑤「カスタムヘッダの設定」ダイアログボックスが表示されたら、「ヘッダ」欄で「X-Face」を選択する
⑥「内容」欄に、画像に対応したテキストを入力する
⑦[追加]ボタンをクリック
⑦[OK]ボタンをクリックする
⑧「アカウントの設定」ダイアログボックスの[OK]ボタンをクリックする
▼X-Faceヘッダを追加する

66-31.png
66-32.png
66-31b.png
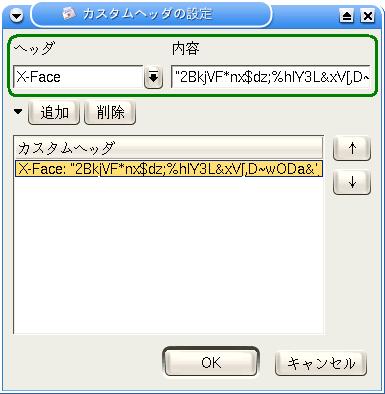
これでX-Faceヘッダに顔写真画像を設定できました。メールを送信すると、この情報も一緒に送信されます。相手のメーラーがX-Faceに対応していれば、顔写真が表示されます。

Sylpheedについて調べるには、インターネットの次のサイトが役に立ちます。
●Sylpheed関連サイト
・Sylpheed公式サイト
http://sylpheed.good-day.net/
・Sylpheed ドキュメンテーションプロジェクト(英語)
http://sylpheeddoc.sourceforge.net/
・Sylpheed FAQ(日本語版)
http://silver.lacmhacarh.gr.jp/sylpheed/sylpheedfaq-ja.htm
・Sylpheedオンラインマニュアル
http://y-imai.good-day.net/sylpheed/manual/sylpheed.html
●コミュニケーション
・メーリングリスト
日本語(sylpheed-jp@good-day.net)
英語(sylpheed@good-day.net)
Sylpheed に関する全般的な話題を扱うメーリングリストです。オンラインマニュアルに参加方法が記載されています。
・IRC
#Sylpheed チャンネル(日本語)
GNU フリー文書利用許諾契約書
バージョン 1.1、2000年3月日本語訳、2002年5月29日
Copyright (C) 2000 Free Software Foundation, Inc.
59 Temple Place, Suite 330, Boston, MA 02111-1307 USA
この利用許諾契約書を、一字一句そのままに複製し頒布することは許可する。
しかし変更は認めない。
This is an unofficial translation of the GNU Free Documentation License into Japanese. It was not published by the Free Software Foundation, and does not legally state the distribution terms for documents that uses the GNU FDL--only the original English text of the GNU FDL does that. However, we hope that this translation will help Japanese speakers understand the GNU FDL better.
(訳: 以下はGNU Free Documentation Licenseの非公式な日本語訳です。これはフリーソフトウェア財団(the Free Software Foundation)によって発表されたものではなく、 GNU FDLを適用した文書の頒布条件を法的に有効な形で述べたものではありません。頒布条件としてはGNU FDLの英語版テキストで指定されているもののみが有効です。しかしながら、私たちはこの翻訳が、日本語を使用する人々にとってGNU FDLをより良く理解する助けとなることを望んでいます。)
翻訳は 八田真行<mhatta@gnu.org>が行った。原文はhttp://www.gnu.org/licenses/fdl.html である。誤訳の指摘や改善案を歓迎する。
0. はじめに
この利用許諾契約書の目的は、この契約書が適用されるマニュアルや教科書、その他書面になっている文書を(無料ではなく)自由という意味で「フリー」とすること、すなわち、変更の有無あるいは目的の営利非営利を問わず、文書を複製し再頒布する自由をすべての人々に効果的に保証することです。加えてこの契約書により、著者や出版者が自分たちの著作物に対して相応の敬意と賞賛を得る手段も保護され
ます。また、他人が行った変更に対して責任を負わずに済むようになります。
この利用許諾契約書は「コピーレフト」的なライセンスの一つであり、この契約書が適用された文書から派生した著作物は、それ自身もまた原本と同じ意味でフリーでなければなりません。この契約書は、フリーソフトウェアのために設計されたコピーレフトなライセンスであるGNU一般公衆使用許諾契約書を補足するものです。
(訳注: コピーレフト(copyleft)の概念については http://www.gnu.org/copyleft/copyleft.ja.html を参照せよ)
この利用許諾契約書は、フリーソフトウェア用のマニュアルに適用することを目的として書かれました。フリーソフトウェアはフリーな文書を必要としており、フリーなプログラムはそのソフトウェアが保証するのと同じ自由を提供するマニュアルと共に頒布されるべきだからです。しかし、この契約書の適用範囲はソフトウェアのマニュアルに留まりません。対象となる著作物において扱われる主題が何であれ、あるいはそれが印刷された書籍として出版されるか否かに関わらず、この契約書は文字で書かれたいかなる著作物にも適用することが可能です。私たちとしては、主にこの契約書を解説や参照を目的とする著作物に適用することをお勧めします。
1. この利用許諾契約書の適用範囲と用語の定義
著作物がこの契約書の定める条件の下で頒布される旨の告知を、著作権者がその中に書いたすべてのマニュアルあるいはその他の著作物は、本利用許諾契約書の適用対象となる。以下において、「『文書』」とはそのようなマニュアルないし著作物すべてを指す。公衆の一員ならば誰でも契約の当事者となることができ、この契約書中では「あなた」と表現される。
『文書』の「改変版」とは、一字一句忠実に複製したか、あるいは変更や他言語への翻訳を行ったかどうかに関わらず、その『文書』の全体あるいは一部分を含む著作物すべてを意味する。
「前付け(Secondary Section)」とは、『文書』中でその旨指定された補遺ないし本文に先だって置かれる一部分であり、『文書』の出版者あるいは著者と、『文書』全体の
主題(あるいはそれに関連する事柄)との関係のみを論じ、全体としての主題の範疇に直接属する内容を全く含まないものである(たとえば、もし『文書』の一部が数学の教科書だったとしたら、前付けでは数学について何も解説してはならない)。前付けで扱われる関係は、その主題あるいは関連する事柄との歴史的なつながりのことかも知れないし、それらに関する法的、商業的、哲学的、倫理的、あるいは政治的立場についてかも知れない。
「変更不可部分(Invariant Sections)」とは前付けの一種で、それらが変更不可部分であることが、『文書』をこの契約書の下で発表する旨述べた告知中においてその部分の題名と共に明示されているものである。
「カバーテキスト(Cover Texts)」とは、『文書』がこの契約書の指定する条件の下で発表される旨述べた告知において、「表カバーテキスト」あるいは「裏カバーテキスト」として列挙された短い文章のことを指す。
『文書』の「透過的」複製物とは、機械による読み取りが可能な『文書』の複製物のことを指す。透過的な複製物の文書形式は、その仕様が一般の人々に入手可能で、その内容を一般的なテキストエディタ、または(画素で構成される画像ならば)一般的なペイントプログラム、あるいは(図面ならば)いくつかの広く入手可能な製図エディタで直接かつ簡単に閲覧および編集ができ、なおかつテキストフォーマッタへの入力に適する(あるいはそのような諸形式への自動的な変換に適する)ものでなければならない。透過的なファイル形式への複製であっても、そのマークアップが読者によるそれ以降の変更をわざと邪魔し阻害するように仕組まれたものは透過的であるとは見做されない。透過的ではない複製は「非透過的」複製と呼ばれる。
透過的複製に適した形式の例としては、マークアップを含まないプレーン ASCII形式、Texinfo入力形式、LaTeX入力形式、一般に入手可能なDTDを用いた SGMLあるいはXML、そして人間による変更を想定して設計された、標準に準拠したシンプルなHTMLなどが挙げられる。非透過な形式としては PostScript、 PDF、独占的なワードプロセッサでのみ閲覧編集できる独占的なファイル形式、普通には入手できないDTDまたは処理系を使ったSGMLやXML、ある種のワードプロセッサが生成する、出力のみを目的とした機械生成のHTMLなどが含まれる。
「題扉(Title Page)」とは、印刷された書籍に於いては、実際の表紙自身のみならず、この契約書が表紙に掲載することを義務づける文章や図などを、読みやすい形で載せるのに必要なだけの、表紙に引き続く数ページをも意味する。表紙に類するものが無い形式で発表される著作物においては、「題扉」とは本文の始まりに先だってその著作物の題名が最も目立つ形で現れる場所の近くに置かれる文章のことを指す。
2. 逐語的に忠実な複製
この利用許諾契約書、この著作権表示、この契約書が『文書』に適用される旨述べた許諾告知の三つがすべての複製物に複製され、かつあなたがこの契約書で指定されている以外のいかなる条件も追加しない限り、あなたはこの『文書』を、商用であるか否かを問わずいかなる形でも複製頒布することができる。あなたは、あなたが作成あるいは頒布する複製物に対して、閲覧や再複製を技術的な手法によって妨害、規制してはならない。しかしながら、複製と引き換えに代価を得てもかまわない。あなたが相当量の複製物を頒布する際には、本契約書第3項で指定される条件にも従わなければならない。
またあなたは、上記と同じ条件の下で、複製物を貸与したり複製物を公に開示することができる。
3. 大量の複製
もしあなたが、『文書』の印刷された複製物を100部を超えて出版し、また『文書』の利用許諾告知がカバーテキストの掲載を要求している場合には、指定されたすべてのカバーテキストを、表カバーテキストは表表紙に、裏カバーテキストは裏表紙に、はっきりと読みやすい形で載せた表紙の中に複製物本体を綴じ込まなければならない。また、両方の表紙において、それらの複製物の出版者としてのあなたをはっきりとかつ読みやすい形で確認できなければならない。表表紙では『文書』の完全な題名を、題名を構成するすべての語が等しく目立つようにして、視認可能な形で示さなければならない。それらの情報に加えて、表紙に他の文章や図などを加えることは許可される。表紙のみを変更した複製物は、それが『文書』の題名を保存し上記の条件を満たす限り、ほかの点では逐語的に忠実な複製物として扱われる。
もしどちらかの表紙に要求されるカバーテキストの量が多すぎて読みやすく収めることが不可能ならば、あなたはテキスト先頭の一文(あるいは適切に収まるだけ)を実際の表紙に載せ、続きは隣接したページに載せるべきである。
もしあなたが『文書』の「非透過的」複製物を100部を超えて出版あるいは頒布するならば、それぞれの非透過な複製物と一緒に機械で読み取り可能な透過的複製物を添付するか、それぞれの非透過な複製物(あるいはそれに付属する文書)中で、公にアクセス可能なコンピュータネットワーク上の所在地を記述しなければならない。その場所には、内容的に非透過な複製物と寸分違わない、完全な『文書』の透過的複製物が置かれ、またそれを、ネットワークを利用する一般公衆が匿名かつ無料で、一般に標準的と考えられるネットワークプロトコルを使ってダウンロードすることができなければならない。もしあなたが後者の選択肢を選ぶならば、その版の非透過な複製物を公衆に(直接、あるいはあなたの代理人ないし小売業者が)最後に頒布してから最低1年間は、その透過的複製物が指定の場所でアクセス可能であり続けることを保証するよう、非透過な複製物の大量頒布を始める際に十分に慎重な手順を踏まなければならない。
これは要望であり必要条件ではないが、『文書』の著者に、『文書』の更新された版をあなたに提供する機会を与えるため、透過非透過を問わず大量の複製物を再頒布し始める前には彼らにきちんと連絡しておいてほしい。
4. 改変
『文書』の改変版をこの利用許諾契約書と細部まで同一の契約の下で発表する限り、すなわち原本の役割を改変版で置き換えた形での頒布と変更を、その複製物を所有するすべての人々に許可する限り、あなたは改変版を上記第2項および第3項が指定する条件の下で複製および頒布することができる。さらに、あなたは改変版において以下のことを行わなければならない。
* A. 題扉に(もしあれば表紙にも)、『文書』および『文書』のそれ以前の版と見分けがつく題名を載せること(もし以前の版があれば、『文書』の「履歴」の章に列記されているはずである)。もし元の版の出版者から許可を得たならば、以前の版と同じ題名を使っても良い。
* B. 題扉に、改変版における変更を行った 1人以上の人物か団体名を列記すること。あわせて元の『文書』の著者として、最低5人 ( もし5人以下ならばすべて)の主要著者を列記すること。
* C. 題扉に、改変版の出版者名を出版者として記載すること。
* D. 『文書』にあるすべての著作権表示を残すこと。
* E. 他の著作権表示の近くに、あなたの変更に対する適当な著作権表示を追加すること。
* F. 著作権表示のすぐ後に、改変版をこの契約書の条件の下で利用することを公衆に対して許可する利用許諾告知を含めること。その形式は本契約書末尾にある付記で示されている。
* G. 元の『文書』の利用許諾告知に書かれた、変更不可部分の完全な一覧と、要求されるカバーテキストとを、改変版の利用許諾告知でも変更せずに残すこと。
* H. この契約書の、変更されていない複製物を含めること。
* I. 「履歴(History)」と題された章とその題名を保存し、そこに改変版の、少なくとも題名、出版年、新しく変更した部分の著者名、出版者名を、題扉に掲載するのと同じように記載した一項を加えること。もし『文書』中に「履歴」と題された章が存在しない場合には、『文書』の題名、出版年、著者、出版者を題扉に掲載するのと同じように記載した章を用意し、上記で述べたような、改変版を説明する一項を加えること。
* J. 『文書』中に、『文書』の透過的複製物への公共的アクセスのために指定されたネットワーク的所在地が記載されていたならば、それを保存すること。同様に、その『文書』の元になった、以前の版で指定されていたネットワーク的所在地も載っていたならば、それも保存すること。これらの情報は「履歴」の章に置いても良い。ただし、それが『文書』自身より少なくとも4年前に出版された著作物の情報であったり、あるいは改変版が参考にしている版の元々の出版者から許可を得たならば、その情報を削除してもかまわない。
* K. 「謝辞 (Acknowledgement)」あるいは「献辞(Dedication)」等と題されたいかなる章も、その章の題名を保存し、その章の内容(各貢献者への謝意あるいは献呈の意)と語調を保存すること。
* L. 『文書』の変更不可部分を、その本文および題名を変更せずに保存すること。章番号やそれに相当するものは章の題名の一部とは見做さない。
* M. 「推薦の辞 (Endorsement)」というような章名が付けられた章はすべて削除すること。そのような章を改変版に含めてはならない。
* N. すでに存在する章を「推薦の辞」というように改名したり、題名の点で変更不可部分のどれかと衝突するように改名してはならない。
もし改変版に、前付けとしての条件を満たし、かつ『文書』から複製物された文章や図などをいっさい含んでいない、前書き的な章あるいは付録が新しく含まれるならば、あなたは希望によりそれらの章の一部あるいはすべてを変更不可と宣言することができる。変更不可を宣言するためには、それらの章の題名を改変版の利用許諾告知中の変更不可部分一覧に追加すれば良い。これらの題名は他の章名とは全く別のものでなければならない。
含まれる内容が、さまざまな集団によるあなたの改変版に対する推薦の辞のみである限り、あなたは、「推薦の辞 (Endorsement)」というような題名の章を追加することができる。推薦の辞の例としては、ピアレビューの陳述、あるいは文書がある標準の権威ある定義としてその団体に承認されたという声明などがある。
あなたは、 5語までの一文を表カバーテキストとして、 25語までの文を裏表紙テキストとして、改変版のカバーテキスト一覧の末尾に加えることができる。一個人ないし一団体が直接(あるいは団体内で結ばれた協定によって)加えることができるのは、表カバーテキストおよび裏カバーテキストとしてそれぞれ一文ずつのみである。もし以前すでにその文書において、表裏いずれかの表紙にあなたの(またはあなたが代表する同じ団体内で為された協定に基づく)カバーテキストが含まれていたならば、あなたが新たに追加することはできない。しかしあなたは、その古い文を加えた以前の出版者から明示的な許可を得たならば、古い文を置き換えることができる。
『文書』の著者あるいは出版者は、この利用許諾契約書によって、彼らの名前を利用することを許可しているわけではない。彼らの名前を改変版の宣伝に使ったり、改変版への明示的あるいは黙示的な保証のために使うことを許可するものではない。
5. 文書の結合
あなたは、上記第4項において改変版に関して定義された条件の下で、この利用許諾契約書の下で発表された複数の文書を一つにまとめることができる。その際、原本となる文書にある変更不可部分を全て、変更せずに結合後の著作物中に含め、それらをあなたが統合した著作物の変更不可部分としてその利用許諾告知において列記しなければならない。
結合後の著作物についてはこの契約書の複製物を一つ含んでいればよく、同一内容の変更不可部分が複数ある場合には一つで代用してよい。もし同じ題名だが内容の異なる変更不可部分が複数あるならば、そのような部分のそれぞれの題名の最後に、(もし分かっているならば)その部分の原著者あるいは出版者の名前で、あるいは他と重ならないような番号をカッコでくくって記載することで、それぞれ見分けが付くようにしなければならない。結合後の著作物の利用許諾告知における変更不可部分の一覧においても、章の題名に同様の調整をすること。
結合後の著作物においては、あなたはそれぞれの原文書の「履歴」と題されたあらゆる部分をまとめて、「履歴」という一章にしなければならない。同様に、「謝辞」あるいは「献辞」と題されたあらゆる章もまとめなければならない。あなたは「推薦の辞」と題されたあらゆる章を削除しなければならない。
6. 文書の収集
あなたは、この利用許諾契約書の下で発表された複数の文書で構成される収集著作物を作ることができる。その場合、それぞれの文書が逐語的に忠実に複製されることを保障するために、他のすべての点でこの契約書の定める条件に従う限り、さまざまな文書中のこの契約書の個々の複製物を、収集著作物中に複製物を一つ含めることで代用することができる。
あなたは、このような収集著作物から文書を一つ取り出し、それをこの契約書の下で頒布することができる。ただしその際には、この契約書の複製物を抽出された文書に挿入し、またその他すべての点でこの文書の逐語的に忠実な複製に関してこの契約書が定める条件に従わなければならない。
7. 独立した著作物の集積
『文書』あるいはその派生物を他の別の独立した文書あるいは著作物と一緒にして、一巻の記憶装置あるいは頒布媒体に収めた編集著作物は、その編集著作物に対して編集著作権が主張されない限り、全体としては『文書』の改変版とは見做されない。そのような編集著作物は「集積著作物」と呼ばれる。本契約書は、『文書』と共にまとめられた他の独立した著作物には、それら自身が『文書』の派生物で無い限り、それらが編さんされたということによって適用されるものではない。
このような『文書』の複製物において、本利用許諾契約書第3項によりカバーテキストの掲載が要求されている場合、『文書』の量が集積著作物全体の4分の1 以下であれば、『文書』のカバーテキストは集積著作物中で『文書』の回りを囲む中表紙にのみ配置するだけでよい。その場合以外は、カバーテキストは集積著作物全体を取り巻く表紙に掲載されなければならない。
8. 翻訳
翻訳は改変の一種とみなすので、あなたは『文書』の翻訳を本利用許諾契約書第 4項の定める条件の下で頒布することができる。変更不可部分を翻訳によって置き換えるには著作権者の特別許可を必要とするが、元の変更不可部分に追加する形で変更不可部分の全てないし一部の翻訳を含めることはかまわない。本契約書の英語原本も含める限り、あなたはこの契約書の翻訳を含めることができる。この契約書に関して翻訳と英語原本との間に食い違いが生じた場合、英語原本が優先される。
9. 契約の終了
この利用許諾契約書の下で明確に提示されている場合を除き、あなたは『文書』を複製、変更、サブライセンス、あるいは頒布してはならない。このライセンスで指定されている以外の、『文書』の複製、変更、再許可、頒布に関するすべての企ては無効であり、この契約書によって保証されるあなたの権利を自動的に終結させることになる。しかし、この契約書の下であなたから複製物ないし諸権利を得た個人や団体に関しては、そういった人々が本契約書に完全に従ったままである限り、彼らに与えられた許諾は終結しない。
10. 将来における本利用許諾契約書の改訂
フリーソフトウェア財団は、時によってGNU フリー文書利用許諾契約書の新しい改訂版を出版することができる。そのような新版は現在の版と理念においては似たものになるであろうが、新たに生じた問題や懸念を解決するため細部においては違ったものになるだろう。詳しくは http://www.gnu.org/copyleft/ を参照せよ。
GNU フリー文書利用許諾契約書のそれぞれの版には、新旧の区別が付くようなバージョン番号が振られている。もし『文書』において、この契約書のある特定の版か「それ以降のどの版でも」適用して良いと指定されている場合、あなたはフリーソフトウェア財団から発行された(草稿として発表されたものを除く)指定の版かそれ以降の版のうちどれか一つを選び、その条項や条件に従うことができる。もし『文書』がこの契約書のバージョン番号を指定していない場合には、あなたはフリーソフトウェア財団から今までに出版された(草稿として発表されたものを除く)版のうちからどれか一つを選ぶことができる。
この契約書をあなたの文書に適用するには
この利用許諾契約書をあなたが書いた文書に適用するには、本契約書の複製物一つを文書中に含め、以下に示す著作権表示と利用許諾告知を題扉のすぐ後に置いて下さい。
Copyright (c) YEAR YOUR NAME.
Permission is granted to copy, distribute and/or modify this document under the terms of the GNU Free Documentation License, Version 1.1 or any later version published by the Free Software Foundation; with the Invariant Sections being LIST THEIR TITLES, with the Front-Cover Texts being LIST, and with the Back-Cover Texts being LIST. A copy of the license is included in the section entitled "GNU Free Documentation License".
(訳:
Copyright (C) 西暦年 あなたの名前.
この文書を、フリーソフトウェア財団発行の GNU フリー文書利用許諾契約書(バージョン1.1かそれ以降から一つを選択)が定める条件の下で複製、頒布、あるいは改変することを許可する。(章の題名を列記)は変更不可部分であり、(表カバーテキストを列記)は表カバーテキスト、(裏カバーテキストを列記)は裏カバーテキストである。この利用許諾契約書の複製物は「GNU フリー文書利用許諾契約書」という章に含まれている。
)
もし変更不可部分が無いならば、どの章が変更禁止なのかを述べる代わりに「変更不可部分は指定しない」と書きましょう。もし表カバーテキストが無いならば、「(表カバーテキストを列記)は表カバーテキスト」というところを「表表紙テキストは指定しない」に置き換えましょう。裏カバーテキストも同様です。
もしあなたの文書に他に類を見ない独自のプログラムコードのサンプルが含まれるならば、フリーソフトウェアにおいてそのコードを利用することを許可するために、そういったサンプルに関しては本利用許諾契約書と同時に GNU 一般公衆許諾契約書のようなフリーソフトウェア向けライセンスのうちどれか一つを選択して適用してもよい、というような条件の下で発表することを推奨します。
GNU Free Documentation License
Version 1.1, March 2000
Copyright (C) 2000 Free Software Foundation, Inc.
59 Temple Place, Suite 330, Boston, MA 02111-1307 USA
Everyone is permitted to copy and distribute verbatim copies
of this license document, but changing it is not allowed.
0. PREAMBLE
The purpose of this License is to make a manual, textbook, or other written document "free" in the sense of freedom: to assure everyone the effective freedom to copy and redistribute it, with or without modifying it, either commercially or noncommercially. Secondarily, this License preserves for the author and publisher a way to get credit for their work, while not being considered responsible for modifications made by others.
This License is a kind of "copyleft", which means that derivative works of the document must themselves be free in the same sense. It complements the GNU General Public License, which is a copyleft license designed for free software.
We have designed this License in order to use it for manuals for free software, because free software needs free documentation: a free program should come with manuals providing the same freedoms that the software does. But this License is not limited to software manuals; it can be used for any textual work, regardless of subject matter or whether it is published as a printed book. We recommend this License principally for works whose purpose is instruction or reference.
1. APPLICABILITY AND DEFINITIONS
This License applies to any manual or other work that contains a notice placed by the copyright holder saying it can be distributed under the terms of this License. The "Document", below, refers to any such manual or work. Any member of the public is a licensee, and is addressed as "you".
A "Modified Version" of the Document means any work containing the Document or a portion of it, either copied verbatim, or with modifications and/or translated into another language.
A "Secondary Section" is a named appendix or a front-matter section of the Document that deals exclusively with the relationship of the publishers or authors of the Document to the Document's overall subject (or to related matters) and contains nothing that could fall directly within that overall subject. (For example, if the Document is in part a textbook of mathematics, a Secondary Section may not explain any mathematics.) The relationship could be a matter of historical connection with the subject or with related matters, or of legal, commercial, philosophical, ethical or political position regarding them.
The "Invariant Sections" are certain Secondary Sections whose titles are designated, as being those of Invariant Sections, in the notice that says that the Document is released under this License.
The "Cover Texts" are certain short passages of text that are listed, as Front-Cover Texts or Back-Cover Texts, in the notice that says that the Document is released under this License.
A "Transparent" copy of the Document means a machine-readable copy, represented in a format whose specification is available to the general public, whose contents can be viewed and edited directly and straightforwardly with generic text editors or (for images composed of pixels) generic paint programs or (for drawings) some widely available drawing editor, and that is suitable for input to text formatters or for automatic translation to a variety of formats suitable for input to text formatters. A copy made in an otherwise Transparent file format whose markup has been designed to thwart or discourage subsequent modification by readers is not Transparent. A copy that is not "Transparent" is called "Opaque".
Examples of suitable formats for Transparent copies include plain ASCII without markup, Texinfo input format, LaTeX input format, SGML or XML using a publicly available DTD, and standard-conforming simple HTML
designed for human modification. Opaque formats include PostScript, PDF, proprietary formats that can be read and edited only by proprietary word processors, SGML or XML for which the DTD and/or processing tools are not generally available, and the machine-generated HTML produced by some word processors for output purposes only.
The "Title Page" means, for a printed book, the title page itself, plus such following pages as are needed to hold, legibly, the material this License requires to appear in the title page. For works in formats which do not have any title page as such, "Title Page" means the text near the most prominent appearance of the work's title, preceding the beginning of the body of the text.
2. VERBATIM COPYING
You may copy and distribute the Document in any medium, either commercially or noncommercially, provided that this License, the copyright notices, and the license notice saying this License applies to the Document are reproduced in all copies, and that you add no other conditions whatsoever to those of this License. You may not use technical measures to obstruct or control the reading or further copying of the copies you make or distribute. However, you may accept compensation in exchange for copies. If you distribute a large enough number of copies you must also follow the conditions in section 3.
You may also lend copies, under the same conditions stated above, and you may publicly display copies.
3. COPYING IN QUANTITY
If you publish printed copies of the Document numbering more than 100, and the Document's license notice requires Cover Texts, you must enclose the copies in covers that carry, clearly and legibly, all these Cover
Texts: Front-Cover Texts on the front cover, and Back-Cover Texts on the back cover. Both covers must also clearly and legibly identify you as the publisher of these copies. The front cover must present the full title with all words of the title equally prominent and visible. You may add other material on the covers in addition. Copying with changes limited to the covers, as long as they preserve the title of the Document and satisfy these conditions, can be treated as verbatim copying in other respects.
If the required texts for either cover are too voluminous to fit legibly, you should put the first ones listed (as many as fit reasonably) on the actual cover, and continue the rest onto adjacent pages.
If you publish or distribute Opaque copies of the Document numbering more than 100, you must either include a machine-readable Transparent copy along with each Opaque copy, or state in or with each Opaque copy a publicly-accessible computer-network location containing a complete Transparent copy of the Document, free of added material, which the general network-using public has access to download anonymously at no charge using public-standard network protocols. If you use the latter option, you must take reasonably prudent steps, when you begin distribution of Opaque copies in quantity, to ensure that this Transparent copy will remain thus accessible at the stated location until at least one year after the last time you distribute an Opaque copy (directly or through your agents or retailers) of that edition to the public.
It is requested, but not required, that you contact the authors of the Document well before redistributing any large number of copies, to give them a chance to provide you with an updated version of the Document.
4. MODIFICATIONS
You may copy and distribute a Modified Version of the Document under the conditions of sections 2 and 3 above, provided that you release the Modified Version under precisely this License, with the Modified Version filling the role of the Document, thus licensing distribution and modification of the Modified Version to whoever possesses a copy of it. In addition, you must do these things in the Modified Version:
* A. Use in the Title Page (and on the covers, if any) a title distinct from that of the Document, and from those of previous versions (which should, if there were any, be listed in the History section of the Document). You may use the same title as a previous version if the original publisher of that version gives permission.
* B. List on the Title Page, as authors, one or more persons or entities responsible for authorship of the modifications in the Modified Version, together with at least five of the principal authors of the Document (all of its principal authors, if it has less than five).
* C. State on the Title page the name of the publisher of the Modified Version, as the publisher.
* D. Preserve all the copyright notices of the Document.
* E. Add an appropriate copyright notice for your modifications adjacent to the other copyright notices.
* F. Include, immediately after the copyright notices, a license notice giving the public permission to use the Modified Version under the terms of this License, in the form shown in the Addendum below.
* G. Preserve in that license notice the full lists of Invariant Sections and required Cover Texts given in the Document's license notice.
* H. Include an unaltered copy of this License.
* I. Preserve the section entitled "History", and its title, and add to it an item stating at least the title, year, new authors, and
publisher of the Modified Version as given on the Title Page. If there is no section entitled "History" in the Document, create one stating the title, year, authors, and publisher of the Document as given on its Title Page, then add an item describing the Modified Version as stated in the previous sentence.
* J. Preserve the network location, if any, given in the Document for public access to a Transparent copy of the Document, and likewise the network locations given in the Document for previous versions it was based on. These may be placed in the "History" section. You may omit a network location for a work that was published at least four years before the Document itself, or if the original publisher of the version it refers to gives permission.
* K. In any section entitled "Acknowledgements" or "Dedications", preserve the section's title, and preserve in the section all the substance and tone of each of the contributor acknowledgements and/or dedications given therein.
* L. Preserve all the Invariant Sections of the Document, unaltered in their text and in their titles. Section numbers or the equivalent are not considered part of the section titles.
* M. Delete any section entitled "Endorsements". Such a section may not be included in the Modified Version.
* N. Do not retitle any existing section as "Endorsements" or to conflict in title with any Invariant Section.
If the Modified Version includes new front-matter sections or appendices that qualify as Secondary Sections and contain no material copied from the Document, you may at your option designate some or all of these sections as invariant. To do this, add their titles to the list of Invariant Sections in the Modified Version's license notice. These titles must be distinct from any other section titles.
You may add a section entitled "Endorsements", provided it contains
nothing but endorsements of your Modified Version by various parties--for example, statements of peer review or that the text has been approved by an organization as the authoritative definition of a standard.
You may add a passage of up to five words as a Front-Cover Text, and a passage of up to 25 words as a Back-Cover Text, to the end of the list of Cover Texts in the Modified Version. Only one passage of Front-Cover Text and one of Back-Cover Text may be added by (or through arrangements made by) any one entity. If the Document already includes a cover text for the same cover, previously added by you or by arrangement made by the same entity you are acting on behalf of, you may not add another; but you may replace the old one, on explicit permission from the previous publisher that added the old one.
The author(s) and publisher(s) of the Document do not by this License give permission to use their names for publicity for or to assert or imply endorsement of any Modified Version.
5. COMBINING DOCUMENTS
You may combine the Document with other documents released under this License, under the terms defined in section 4 above for modified versions, provided that you include in the combination all of the Invariant Sections of all of the original documents, unmodified, and list them all as Invariant Sections of your combined work in its license notice.
The combined work need only contain one copy of this License, and multiple identical Invariant Sections may be replaced with a single copy. If there are multiple Invariant Sections with the same name but different contents, make the title of each such section unique by adding at the end of it, in parentheses, the name of the original author or publisher of that section if known, or else a unique number. Make the same adjustment
to the section titles in the list of Invariant Sections in the license notice of the combined work.
In the combination, you must combine any sections entitled "History" in the various original documents, forming one section entitled "History"; likewise combine any sections entitled "Acknowledgements", and any sections entitled "Dedications". You must delete all sections entitled "Endorsements."
6. COLLECTIONS OF DOCUMENTS
You may make a collection consisting of the Document and other documents released under this License, and replace the individual copies of this License in the various documents with a single copy that is included in the collection, provided that you follow the rules of this License for verbatim copying of each of the documents in all other respects.
You may extract a single document from such a collection, and distribute it individually under this License, provided you insert a copy of this License into the extracted document, and follow this License in all other respects regarding verbatim copying of that document.
7. AGGREGATION WITH INDEPENDENT WORKS
A compilation of the Document or its derivatives with other separate and independent documents or works, in or on a volume of a storage or distribution medium, does not as a whole count as a Modified Version of the Document, provided no compilation copyright is claimed for the compilation. Such a compilation is called an "aggregate", and this License does not apply to the other self-contained works thus compiled with the Document, on account of their being thus compiled, if they are not themselves derivative works of the Document.
If the Cover Text requirement of section 3 is applicable to these copies of the Document, then if the Document is less than one quarter of the entire aggregate, the Document's Cover Texts may be placed on covers that surround only the Document within the aggregate. Otherwise they must appear on covers around the whole aggregate.
8. TRANSLATION
Translation is considered a kind of modification, so you may distribute translations of the Document under the terms of section 4. Replacing Invariant Sections with translations requires special permission from their copyright holders, but you may include translations of some or all Invariant Sections in addition to the original versions of these Invariant Sections. You may include a translation of this License provided that you also include the original English version of this License. In case of a disagreement between the translation and the original English version of this License, the original English version will prevail.
9. TERMINATION
You may not copy, modify, sublicense, or distribute the Document except as expressly provided for under this License. Any other attempt to copy, modify, sublicense or distribute the Document is void, and will automatically terminate your rights under this License. However, parties who have received copies, or rights, from you under this License will not have their licenses terminated so long as such parties remain in full compliance.
10. FUTURE REVISIONS OF THIS LICENSE
The Free Software Foundation may publish new, revised versions of the GNU Free Documentation License from time to time. Such new versions will be
similar in spirit to the present version, but may differ in detail to address new problems or concerns. See http://www.gnu.org/copyleft/.
Each version of the License is given a distinguishing version number. If the Document specifies that a particular numbered version of this License "or any later version" applies to it, you have the option of following the terms and conditions either of that specified version or of any later version that has been published (not as a draft) by the Free Software Foundation. If the Document does not specify a version number of this License, you may choose any version ever published (not as a draft) by the Free Software Foundation.
How to use this License for your documents
To use this License in a document you have written, include a copy of the License in the document and put the following copyright and license notices just after the title page:
Copyright (c) YEAR YOUR NAME.
Permission is granted to copy, distribute and/or modify this document
under the terms of the GNU Free Documentation License, Version 1.1
or any later version published by the Free Software Foundation;
with the Invariant Sections being LIST THEIR TITLES, with the
Front-Cover Texts being LIST, and with the Back-Cover Texts being LIST.
A copy of the license is included in the section entitled "GNU
Free Documentation License".
If you have no Invariant Sections, write "with no Invariant Sections" instead of saying which ones are invariant. If you have no Front-Cover Texts, write "no Front-Cover Texts" instead of "Front-Cover Texts being LIST"; likewise for Back-Cover Texts.
If your document contains nontrivial examples of program code, we
recommend releasing these examples in parallel under your choice of free software license, such as the GNU General Public License, to permit their use in free software.