
メールアドレスを入力する
本章では、メールを書いたり、それを送信する機能について解説します。返信・転送・署名など、メールを作成するときに役立つ機能も取り上げます。
メインウィンドウの[作成]ボタンをクリックすると、「メッセージの作成」ウィンドウが表示され、メッセージの作成が始まります。
ここでは、この「メッセージの作成」ウィンドウの機能を解説します。

メールを作成するとき、「メッセージの作成」ウィンドウの上部にある「差出人」と「宛先」を指定します。
「差出人」は、現在のアカウントによって自動的に設定されます。「宛先」には、先方のメールアドレスを入力します。また、返信先を設定することも可能です。
▼「メッセージの作成」ウィンドウの差出人と宛先欄

501.png
501A.png
●差出人を切り替える
複数のアカウントを登録している場合には、差出人は、現在選択しているアカウントになります。
「メッセージの作成」ウィンドウで差出人を変更する場合には、次のように操作します。
①差出人欄をクリックする
②リストが表示されたら、切り替えたい差出人を選択する
▼差出人を切り替える
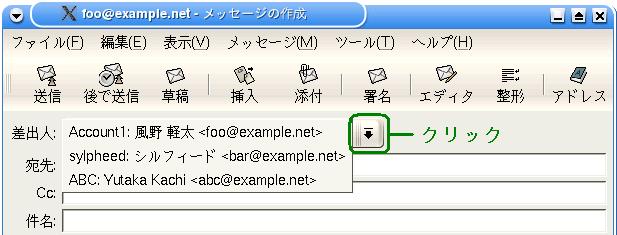
502.png
502A.png
差出人を切り替えると、切り替えたアカウントのメールサーバ経由で送信されます。
●複数の宛先を指定する
宛先には、複数のメールアドレスを入力できます。その場合は、「,」(カンマ)で区切って記述します。
▼複数のメールアドレスを記述する

503.png
503A.png
●複数の相手にメールを送る - Cc -
複数の相手にメールを送りたいときは、「Cc」欄にメールアドレスを設定するのが一般的です。「Cc」は、カーボンコピーの略で、メールの写しを送るときに使います。宛先は送られるメールに関する当事者で、Ccはその内容を把握しておいて欲しい第三者と考えるといいでしょう。
Ccにメールを送ると、その情報は宛先に送られたメールにも表示されます。
▼メールの複写を同時に送信するCc
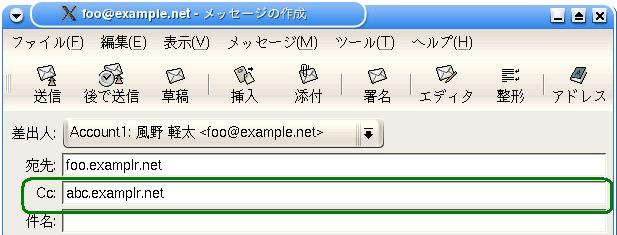
508.png
508b.png
●宛先に知らせず複写を送る - Bcc -
「Bcc」は、Blind Carbon Copyの略で、Ccと同じように第三者にメールの写しが送信されます。ただし、宛先に送られたメールには、それが表示されません。メールの複写を送っていることを宛先には知らせたくないときやBcc先のメールアドレスを宛先に教えたくないときに使います。
「メッセージの作成」ウィンドウには、初期設定でBcc欄が表示されていません。Bcc欄を表示するには、メニューから[表示(V)]→[Bcc]を選択します。
▼宛先に知らせずに複写を送るBcc
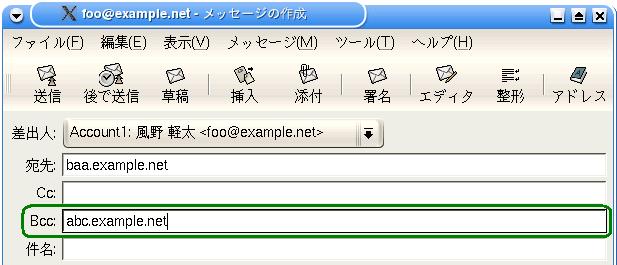
505.png
505b.png
●返信先を指定する - Reply To -
受け取ったメールに返信すると、差出人のメールアドレスに送られます。自分が送ったメールの返事を、別のメールアドレスで受け取りたいときには「返信先」を指定します。たとえば、自宅から仕事関係のメールを送り、その返事を会社のメールアドレスで受け取りたいといった場合に利用します。
返信先を指定するには、ReplyTo欄を表示させ、そこに返信先メールアドレスを入力します。
「メッセージの作成」ウィンドウには、初期設定でReplyTo欄が表示されていないので、メニューから[表示(V)]→[返信先を指定]を選択して表示させます。
▼返信先を指定するReplyTo
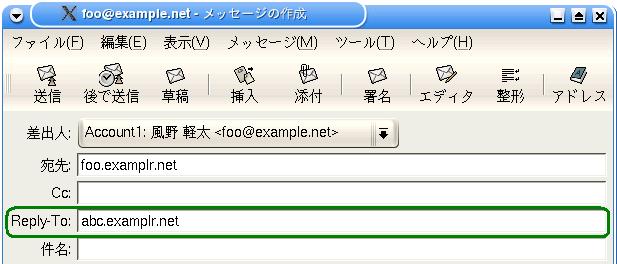
507.png
507b.png
●自動的にCc/Bcc/ReplyToを入力する
メールを作成するとき、自動的にCc/Bcc/ReplyToを入力することができます。このメールアドレスは、アカウントごとに設定できます。
設定するには、次のように操作します。
①メニューから[設定(C)]→[現在のアカウントの設定(P)]を選択する
②「アカウントの設定」ダイアログボックスが表示されたら、「作成」タブを表示する
③「以下のアドレスを自動設定」のCc/Bcc/ReplyTo欄で、自動設定したい欄のチェックボックスをオンにする
④アドレスを入力する
⑤[OK]ボタンをクリックする
▼Cc/Bcc/ReplyToを自動設定する
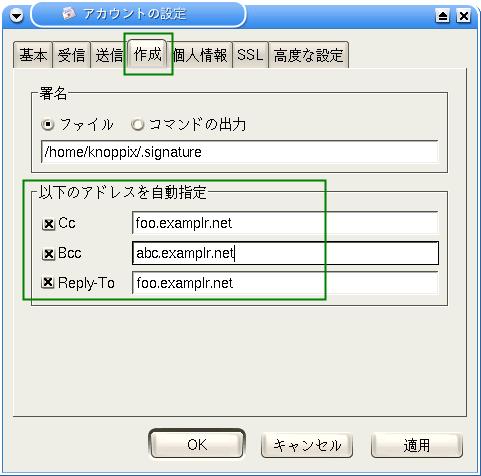
506.png
506A.png

メールの本文は、「メッセージの作成」ウィンドウに入力していきます。ここでは、この本文入力欄に関する機能を解説します。Sylpheedは、文字を入力するだけで字体やサイズを変えられませんが、効率よく文章を入力、編集するための機能を持っています。
●カーソルを移動する
キーボードで文章を入力していると、カーソル(文字の入力位置を示す縦棒マーク)をこまめに動かす必要があります。これを、矢印キーで一文字ずつ動かすのは大変です。
Sylpheedでは、次のショートカットキーでカーソルを移動できます。
カーソル位置 |
ショートカットキー |
1文字戻る |
[Ctrl]+B |
1文字進む |
[Ctrl]+F |
行末に移動する |
[Ctrl]+E |
前の行に移動する |
[Ctrl]+P |
次の行に移動する |
[Ctrl]+N |
●ショートカットキーで削除する
また、文字の削除のために、次のショートカットキーが割り当てられています。
削除対象 |
ショートカットキー |
後ろの1文字を削除する |
[Ctrl]+H |
次の1文字を削除する |
[Ctrl]+D |
現在の行を削除する |
[Ctrl]+U |
行末までを削除する |
[Ctrl]+K |
One Point! カーソルの移動と文字の削除
移動と削除の機能は、メニューから[編集(E)]→[高度な操作(D)]→[操作]で呼び出せます。
ここには、ショートカットキーの割り当ても表示されるので、キーの割り当てを確認するときに利用しましょう。キーボードによる操作については、第6章「キーボードだけで操作
する」(191ページ)でも、取り上げています。
●元に戻す/やり直し
文章の入力・編集で失敗したら、メニューから[編集(E)]→[元に戻す(U)]を選択することで操作前の状態に戻すことができます
また「元に戻す」操作を取り消しするには、メニューから[編集(E)]→[やり直し(R)]を選択します。
「元に戻す」回数は、「全般の設定」で指定できます。これは、次のようにして設定します。初期設定では50ステップになっています。
①メインウィンドウのメニューから[設定(C)]→[全般の設定(C)]を選択する
②「作成」タブをクリックして表示する
③「アンドゥの回数」で、「元に戻す」回数を指定する
④[OK]ボタンをクリックする
▼「元に戻す」回数を設定する

511.png
511A.png
●切り取り/コピー/貼り付け
文章の一部を移動/コピーしたい場合は、クリップボードを利用して「コピー&貼り付け」します。これは、Windowsなどでもおなじみの機能ですね。「メッセージの作成」ウィンドウでは、次のようにして操作します。
・切り取りーーーー[編集(E)]→[カット(T)]
・コピーーーーーー[編集(E)]→[コピー(C)]
・貼り付けーーーー[編集(E)]→[ペースト(V)]
●引用として貼り付け
返信メールでは、元のメールの文章の行頭に「>」を付けて引用されます。クリップボードにコピーした文章を、同じように引用として貼り付けるには、メニューから[編集(E)]→[引用としてペースト(Q)]を選択します。
▼引用の行頭には「>」が表示される
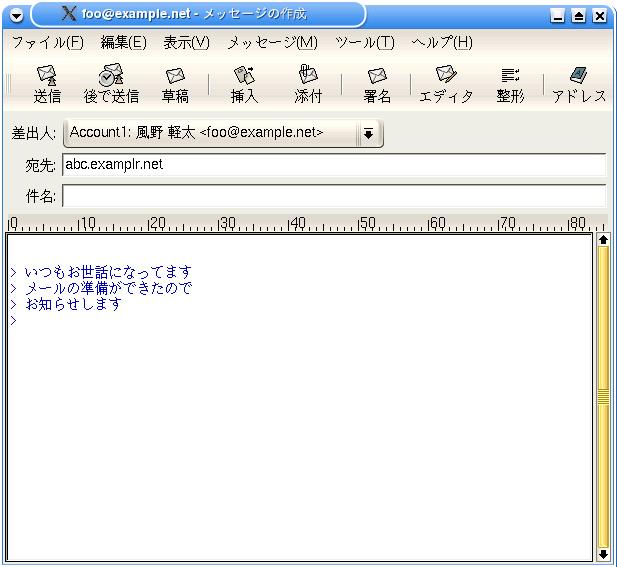
512.png
512A.png
●すべての文章を選択する
「メッセージの作成」ウィンドウに入力したすべての文章を選択するには、メニューから[編集(E)]→[すべて選択(A)]を選択します。
●ファイルを挿入する
メールの本文中に、あらかじめ用意しておいたテキストファイルを挿入するには、次のように操作します。
①ファイルを挿入したい位置をクリックしてカーソルを移動する
②ツールバーの[挿入]ボタンをクリックする
③「ファイルの選択」ダイアログボックスが表示されたら、挿入したいテキストファイルを選択する
④[了解]ボタンをクリックする
▼挿入したいファイルを選択する
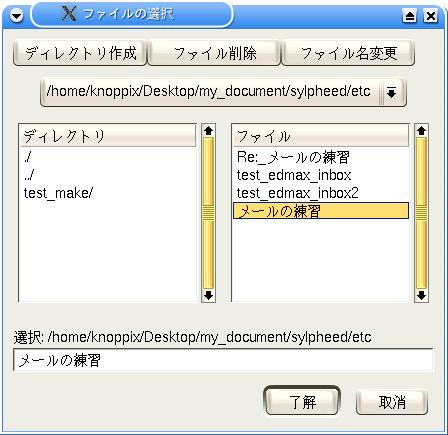
515.png

メール本文には、文字数の制限はありません。1行に何文字でも書けますし、はみ出したら自動的に折り返されます。この折り返し位置は、「メッセージの作成」ウィンドウの大きさを調整すると変わります。
▼横に長い行は、ウィンドウの右端で自動的に折り返される
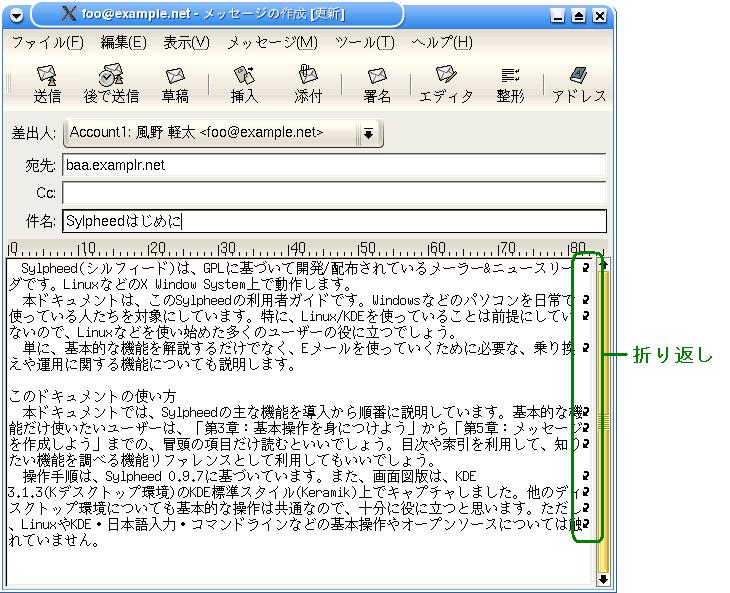
520.png
520A.png
しかし、文章がどこで折り返されるかは、相手のメーラーによって違ってきます。このような折り返し機能がないメーラーもあります。なにより、横に長すぎる文章は、非常に読みにくいものです。
インターネットでのエチケット(ネチケット)では、メール本文を日本語36文字(半角72文字)程度で改行するのがよいとされています。
文章の整形機能は、このような読みやすいメールを書くための機能です。
●ルーラ
ルーラは、メール入力欄の上部に表示されている目盛りで、文章を手動で折り返す場合の目安になります。文字数は、半角文字に換算して表しています。日本語36文字は、半角で72文字になります。
ルーラは、メニューから[表示(V)]→[ルーラ(U)]を選択することで表示/非表示を切り替えられます。
▼文字数の目安になるルーラ
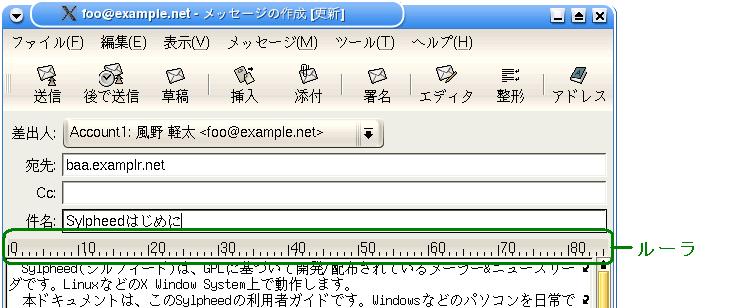
520.png
520B.png
●長い行を折り返す - 整形 -
長い行を改行するには、「整形」機能を使います。これは、メール本文全体を、特定の文字数で改行する機能です。改行位置には、[Enter]キーを押したときと同じように、改行記号が挿入されます。
整形するには、ツールバーの[整形]ボタンをクリックします。
▼半角72文字で改行する
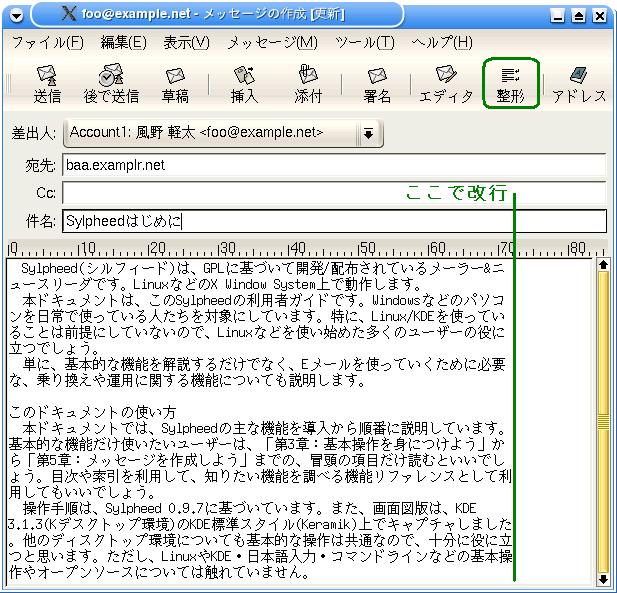
521.png
521b.png
この整形では、指定位置で改行を挿入するだけで、禁則処理は行いません。
整形する位置は、次のようにして変更できます。
①メインウィンドウのメニューから[設定(C)]→[全般の設定(C)]を選択する
②「作成」タブをクリックして表示する
③「エディタ」欄の「メッセージを半角**文字で改行」で、**に改行する文字数を設定する
④[OK]ボタンをクリックする
▼折り返す文字数を設定する
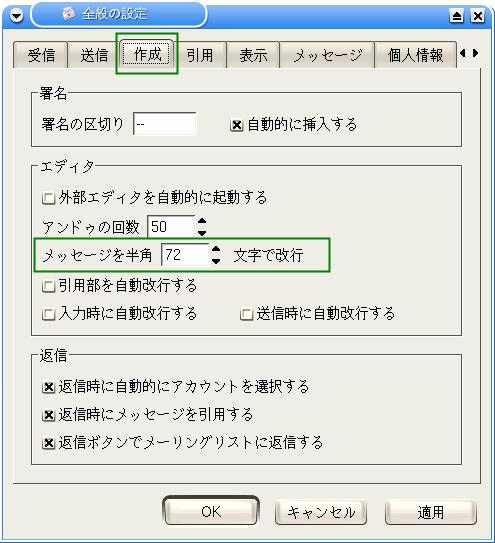
522.png
522A.png
●現在の段落を整形する
メール本文全体ではなく、現在位置の段落だけ整形したい場合には次のように操作します。
①改行したい段落のどこかをクリックして、カーソルを移動する
②メニューから[編集(E)]→[現在の段落を整形する(W)]を選択する
●自動的に整形する
いちいち[整形]ボタンをクリックするのではなく、自動的に整形することもできます。これには、次のように2つのバリエーションがあります。
・入力時に自動的に改行する
・送信時に自動的に改行する
また、引用を自動的に改行することもできます。この自動整形を利用するには、次のように設定します。
①メインウィンドウのメニューから[設定(C)]→[全般の設定(C)]を選択する
②「作成」タブをクリックして表示する
③「エディタ」欄で、利用したい「自動改行」をオンにする
④[OK]ボタンをクリックする
▼自動改行をオンにする
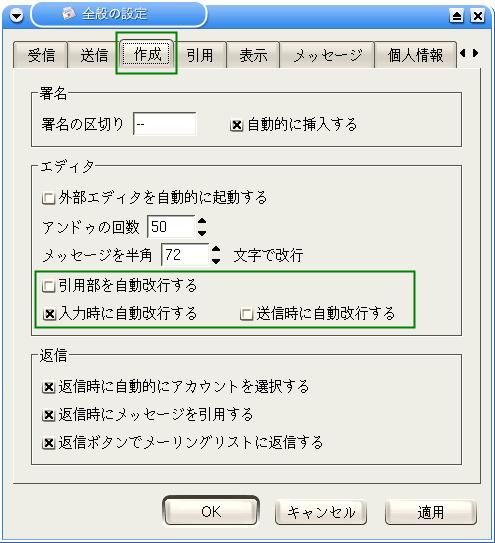
523.png
523A.png

メールの末尾には、差出人の名前や所属・連絡先を署名(シグネチャ)として記述するのが一般的です。
▼メールの末尾に署名を記入する
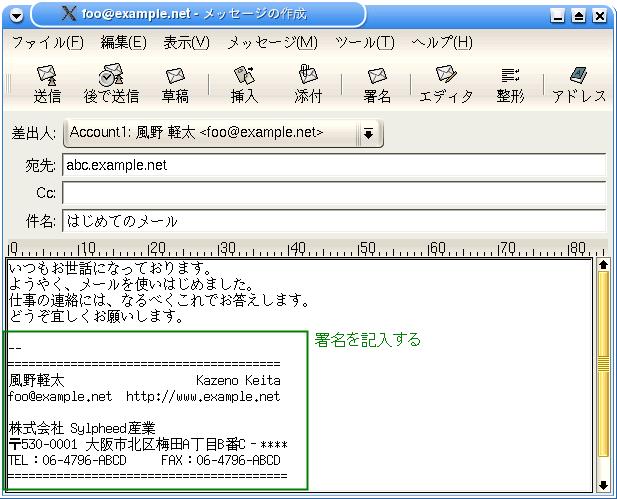
530.png
ここでは、この署名を簡単に挿入する機能を解説します。
このサンプルでは、仕事用のメールアドレスということで、住所や電話番号を記載していますが、個人用の場合は、必ずしも記載する必要はないでしょう。
●署名ファイルを用意する
メールの署名は、署名ファイルから読み込まれます。署名ファイルは、テキストファイルとして作成し、ユーザーのホームディレクトリに「.signature」というファイル名で保存しておきます。Sylpheedは、このファイルを署名として読み込みます。また、複数のテキストファイルを切り替えて利用することもできます。
Linuxなどでは、ファイル名をピリオド「.」から始めると、そのファイルは非表示の設定ファイルになります。
●署名ファイルを作成する
署名ファイルは、単なるテキストファイルなので、テキストエディタかワープロソフトで作成します。ここでは、KDEに付属のKEditで作成する手順を説明します。テキストエディタであれば、基本的な操作はほぼ同じです。ワープロソフトで作成する場合は、ファイルを保存するときに、「テキストファイル」として保存します。
①Kメニューから[エディタ]→[KEdit(テキストエディタ)]を選択する
②KEditが起動したら、署名を入力する
▼KEditで署名を入力する
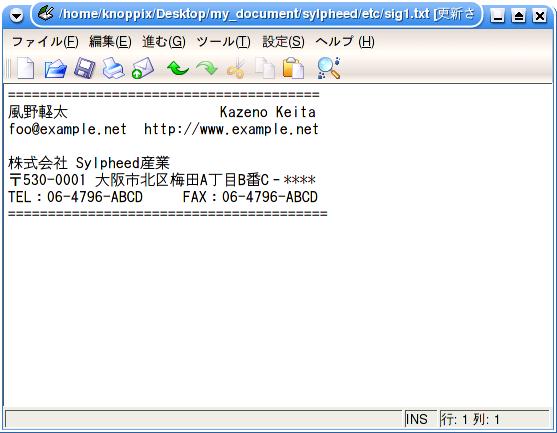
531.png
531A.png
③メニューから[ファイル(F)]→[名前を付けて保存(A)]を選択する
④「名前を付けて保存する」ダイアログボックスが表示されたら、[ホームディレクトリ]ボタンをクリックする
⑤「.signature」のように、ファイル名を設定する
⑥[OK]ボタンをクリック
⑦メニューから[ファイル(F)]→[終了(X)]を選択する
▼作成した署名をテキストファイルとして保存する

532.png
532A.png
これで、署名ファイルが作成できました。
●署名は自動で挿入される
「.signature」というファイルがホームディレクトリにあると、メールを作成するために[作成]ボタンをクリックするだけで、自動的に署名が挿入された「メッセージの作成」ウィンドウが表示されます。
▼[作成]ボタンをクリックすると、自動的に書名が挿入される
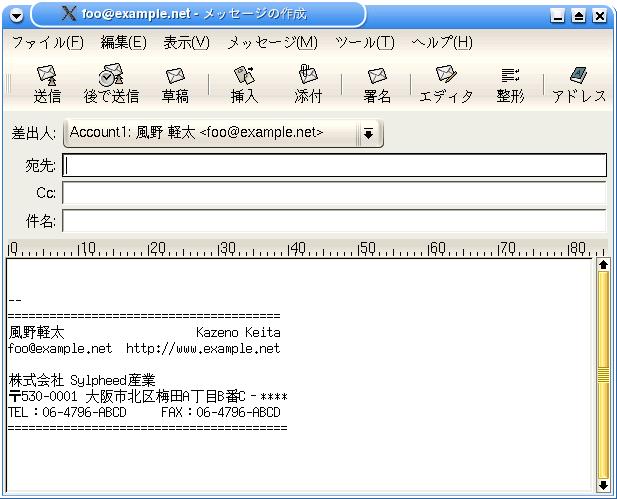
533.png
あとは、通常のメッセージの作成と同じように、宛先・件名・本文を入力します。署名にも手を加えることはできますが、その変更はこのメールだけで有効です。
●署名の区切り記号を変更する
署名を挿入すると、自動的に区切り記号も挿入されます。作成した署名の上に表示されている「--」が、区切り記号です。
この区切り記号を非表示にしたり、別の記号に置き換えるには、次のように設定します。
①メインウィンドウのメニューから[設定(C)]→[全般の設定(C)]を選択する
②「全般の設定」ダイアログボックスが表示されたら、「作成」タブを表示する
③次のように、署名の区切りを指定する
・非表示-----現在の区切り記号を削除して空白にする
・記号を変更ーーー別の記号を入力する
④[OK]ボタンをクリックする
▼空白にすると、区切り記号は非表示になります
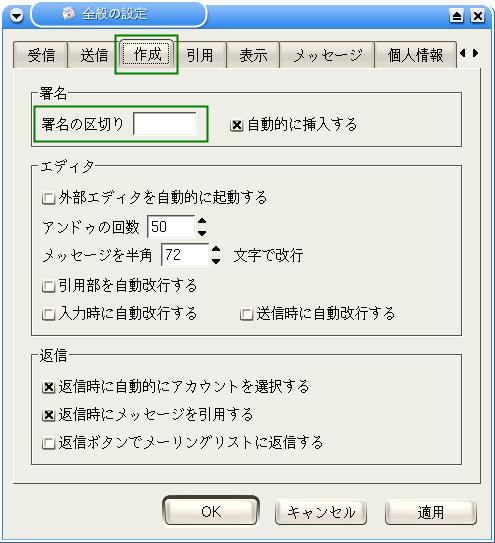
535.png
535A.png
●アカウントごとに署名を切り替える
署名ファイルは、アカウントごとに切り替えられます。そのためには、複数の署名ファイルを用意し、それをアカウント設定で指定します。
署名ファイルを指定するには、次のようにします。
①メニューから[設定(C)]→[現在のアカウントの設定(P)]を選択する
②「アカウントの設定」ダイアログボックスが表示されたら、「作成」タブを表示する
③署名欄で、署名ファイルを指定する
④[OK]ボタンをクリックする
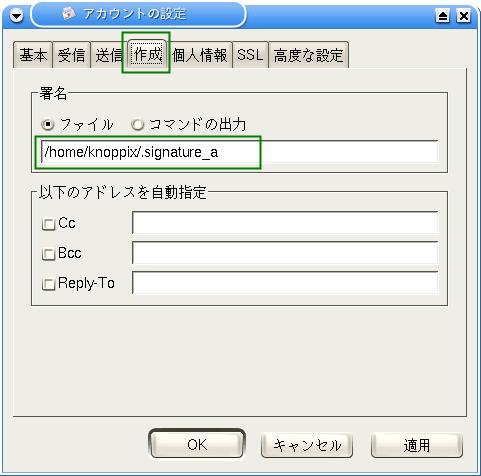
▼署名ファイルを指定する
536.png
536A.png
これで、現在のアカウントの署名ファイルが切り替えられました。「メッセージの作成」ウィンドウを呼び出すと、指定した署名が挿入されます。
●署名の自動挿入をオフにする
署名を自動挿入したくない場合には、次のように設定を変更します。たとえば、複数の署名ファイルを手動で切り替えるときに、この設定を利用します。
①メインウィンドウのメニューから[設定(C)]→[全般の設定(C)]を選択する
②「全般の設定」ダイアログボックスが表示されたら、「作成」タブを表示する
③署名の「自動的に挿入する」のチェックをオフにする
④[OK]ボタンをクリックする
▼ 自動挿入をオフにする
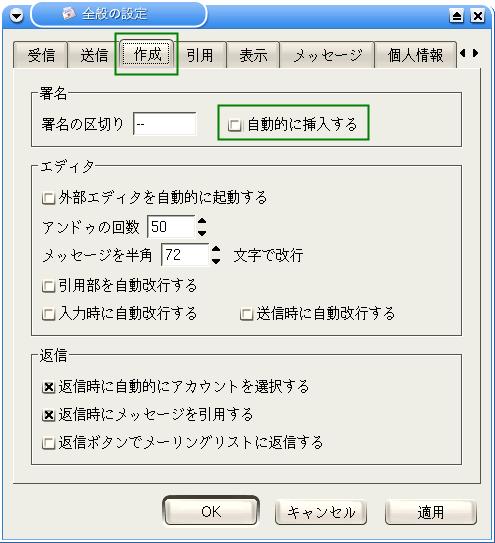
534.png
534A.png
●署名を手動で挿入する
署名の自動挿入をオフにして手動で挿入するには、[署名]ボタンをクリックします。
●署名をコマンドで作成する
Sylpheedでは、あらかじめ指定したコマンドを実行し、その標準出力を署名としてメール本文に取り込めます。コマンドは、何らかの文字列を標準出力に出力して終了するプログラムであれば、何でも使えます。現在の日時を表示するdateコマンドや、自作のスクリプトが使えます。
コマンドを指定するには、次のように設定します。
①メニューから[設定(C)]→[現在のアカウントの設定(P)]を選択する
②「アカウントの設定」ダイアログボックスが表示されたら、「作成」タブを表示する
③「署名」欄の「コマンドの出力」をオンにする
④「署名」の入力欄にコマンドを入力する(例「date」)
⑤[OK]ボタンをクリックする
▼署名をコマンドで作成する

537.png
537A.png
利用できるコマンドや「標準出力」については、UNIXのコマンドラインについて調べてください。

メールは、文章だけで記述します。それ以外のデータは「添付ファイル」として、メールとセットにして送ります。添付ファイルとして、画像ファイルやワープロの文書ファイル、表計算ファイルなどが送れます。
ここでは、この添付ファイルについて説明します。
●ファイルを添付する
現在作成中のメールにファイルを添付するには、次のように操作します。このとき、あらかじめ添付するファイルを用意しておきます。
①[添付]ボタンをクリックする
②「ファイルの添付」ダイアログボックスが表示されたら、添付するファイルを選択する
③[了解]ボタンをクリックする
▼添付ファイルを選択する
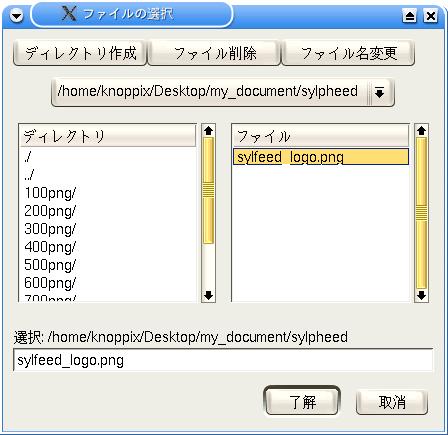
540.png
これで、メールにファイルが添付されました。
添付されたファイルは、「メッセージの作成」ウィンドウに一覧表示されます。
▼添付されたファイルが一覧表示される
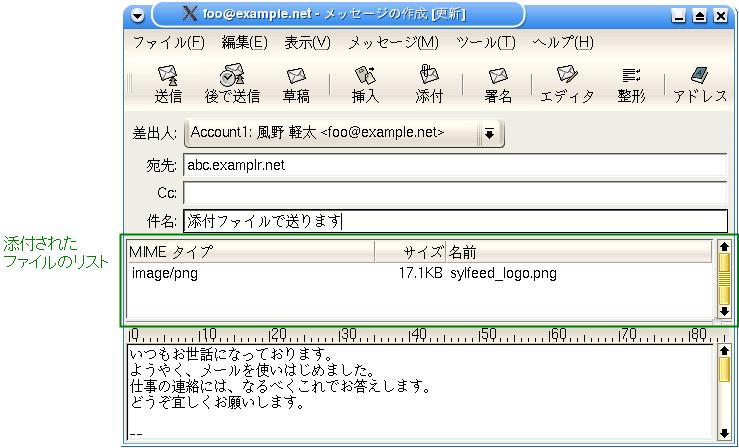
541.png
541A.png
●添付ファイルを削除する
添付したファイルを削除するには、削除したい添付ファイルを右クリックし、メニューから[削除]を選択します。
▼右クリックで添付ファイルを削除する
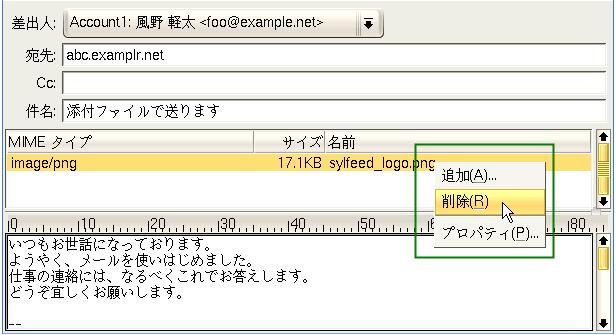
542.png
542A.png
●添付ファイルのプロパティを調べる
添付ファイルが、どのような形式で送られるかといった情報は、添付ファイルのプロパティに表示されます。添付ファイルのプロパティを見るには、プロパティを見たい添付ファイルをダブルクリックします。
▼添付ファイルをダブルクリックすると、添付ファイルのプロパティが表示される
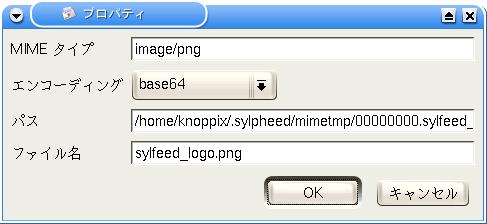
543.png

メール本文の入力には、「メッセージの作成」ウィンドウだけでなく、外部エディタも利用できます。使い慣れたエディタを呼び出せるようにしておけば、ずっと使いやすくなるでしょう。
●外部エディタを設定する
外部エディタを呼び出すには、あらかじめ呼び出すエディタを設定しておく必要があります。Sylpheedには、あらかじめ代表的なエディタを呼び出す設定が登録してあります。ここでは、KEditを呼び出すように設定してみましょう。
①メニューから[設定(C)]→[全般の設定(C)]を選択する
②「その他」タブをクリックして表示する
③外部コマンドの「エディタ」欄に「kedit %s」と入力する
④[OK]ボタンをクリックする
▼呼び出す外部エディタを設定する
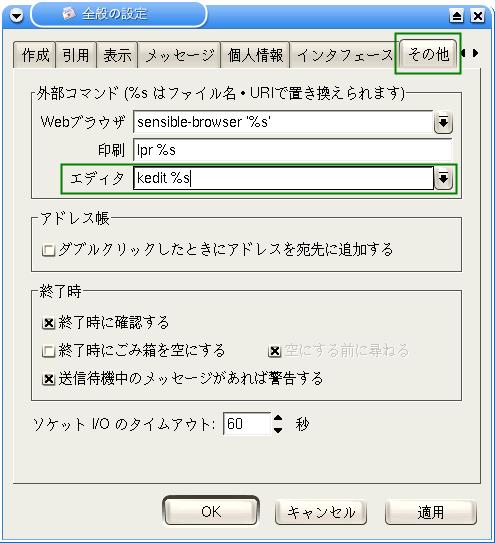
51-10.png
51-10A.png
●外部エディタを呼び出す
外部エディタは、「メッセージの作成」ウィンドウから呼び出します。これには、次のように操作します。
①メインウィンドウで[作成]ボタンをクリックする
②「メッセージの作成」ウィンドウで[エディタ]ボタンをクリック
これで、KEditが呼び出されます。あとは通常と同じように、メール本文を入力します。宛先や件名は、「メッセージの作成」ウィンドウに戻ってから入力します。
▼「メッセージの作成」ウィンドウから外部エディタを呼び出す
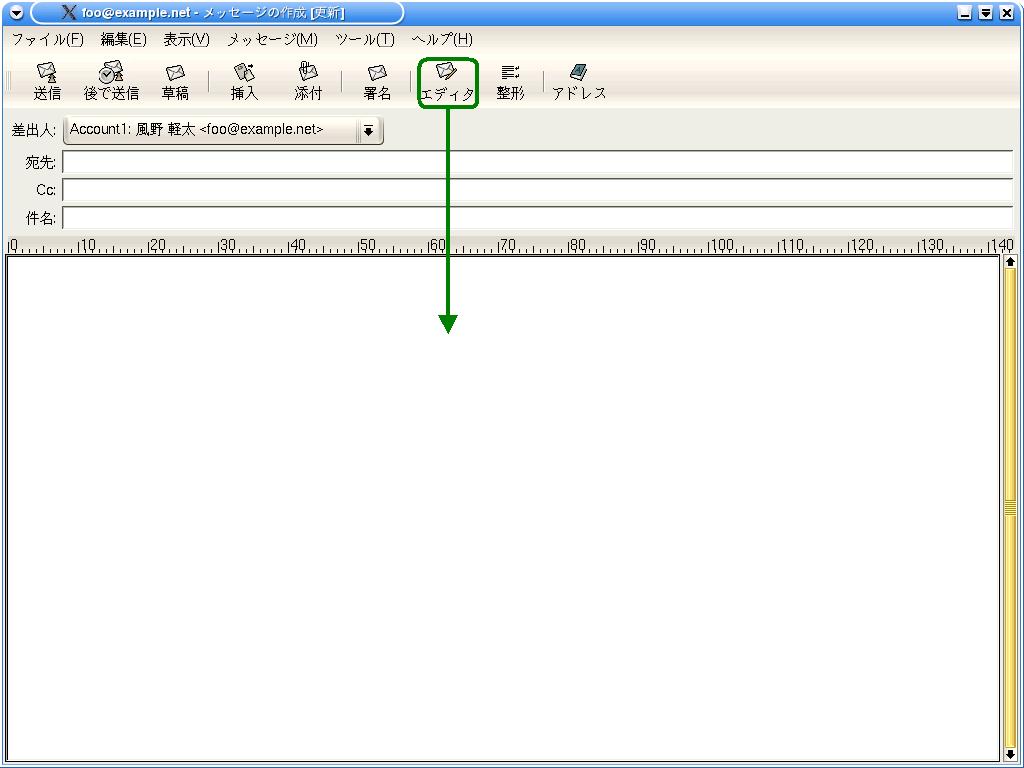
51-11.png
51-12.png
51-11A.png
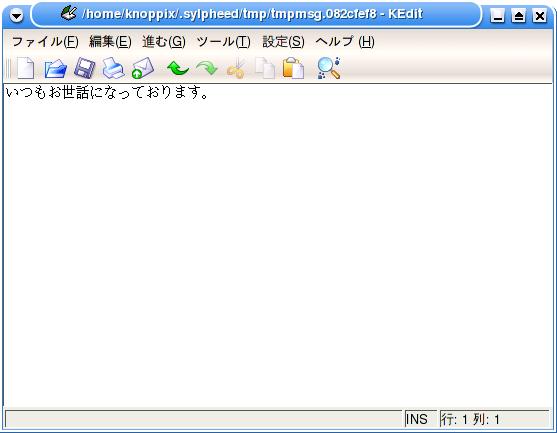
●「メッセージの作成」ウィンドウに戻る
「メッセージの作成」ウィンドウに戻るには、次のようにしてエディタを終了します。このとき、特にファイルの保存を行わなくても、入力したメール本文が自動的に「メッセージの作成」ウィンドウにコピーされます。
①KEditのメニューから[ファイル(F)]→[終了(Q)]を選択する
②「警告-KEdit」ダイアログボックスで「セーブしますか?」と表示されたら、[はい(Y)]ボタンをクリックする
▼外部エディタ終了時の確認ダイアログボックス

51-13.png
これで外部エディタが終了します。もう一度、外部エディタでメール本文を修正したいときは、再度[エディタ]ボタンをクリックします。
●外部エディタを自動的に呼び出す
「メッセージの作成」ウィンドウを呼び出すと同時に、自動的に外部エディタを呼び出すには、次のように設定を変更します。
①メニューから[設定(C)]→[全般の設定(C)]を選択する
②「作成」タブをクリックして表示する
③「外部エディタを自動的に起動する」欄のチェックをオンにする
④[OK]ボタンをクリックする
▼自動的に外部エディタを呼び出すよう設定する

51-15.png
これで、メインウィンドウで[作成]ボタンをクリックすると、自動的に外部エディタが呼び出されます。[返信]ボタンをクリックすると、元のメールの本文を引用して、外部エディタが呼び出されます。
メール本文を入力して外部エディタを終了すると、その内容が自動的に「メッセージの作成」ウィンドウにコピーされます。
メールを作成したら、すぐに送信できますが、いったん保存したり、あとで送信することができます。

作成したメールは、[送信]ボタンで送信しますが、いったん保存することもできます。保存したメールは、Sylpheedを終了しても残っているので、あとで呼び出して続きを書いたり修正もできます。
作成中のメールを保存した場合は、「草稿」フォルダに保存されます。
▼作成したメールを保存する「草稿」フォルダ
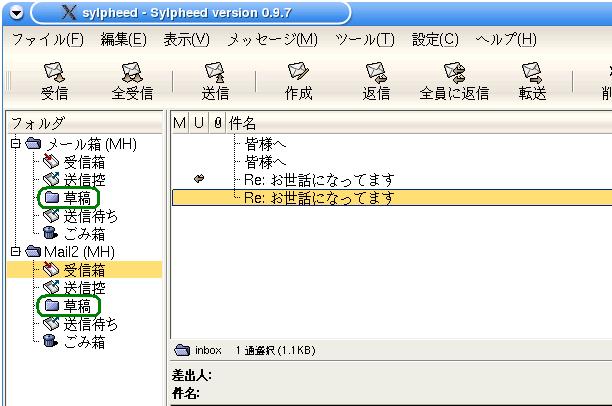
550.png
550A.png
●書きかけのメールを保存する
書きかけのメールを保存するには、「メッセージの作成」ウィンドウで[草稿]ボタンをクリックします。これで、書きかけのメールが、草稿フォルダに保存されます。「メッセージの作成」ウィンドウは、自動的に閉じられます。
●保存したメールを呼び出す
草稿フォルダの書きかけのメールを再度呼び出すには、メインウィンドウで次のように操作します。
①フォルダビューの「草稿」フォルダをクリックする
②サマリビューで、再度呼び出したいメールをダブルクリックする
これで、書きかけのメールが「メッセージの作成」ウィンドウに読み込まれます。
このメールを完成させたら、[送信]ボタンで送信できます。このとき、メールは「草稿」フォルダから「送信控」フォルダに移動します。
●保存して編集を続ける
メールの作成中に、いったん作業内容を保存した上で作業を続けたい場合は、「メッセージの作成」ウィンドウのメニューから[メッセージ(M)]→[保存して編集を続ける(K)]を選択します。これで、作成中のメールが「草稿」フォルダに保存されますが、「メッセージの作成」ウィンドウは閉じないので、作業を続けることができます。
●書きかけのメールを破棄する
メールを作成してメール本文を入力すると、「メッセージの作成」ウィンドウのタイトルバーに[更新]と表示されます。これは、このメールの本文を修正したという目印です。
保存したメールを呼び出したり、メールを保存してから編集を続けるときやメール本文を修正した場合も、これが表示されます。
この[更新]が表示されているとき、「メッセージの作成」ウィンドウを閉じようとすると、次のように「メッセージの破棄」ダイアログボックスが表示されるので、次のいずれかを選択します。
ボタン |
動作 |
破棄 |
更新内容を保存しないで、メールを破棄する。「メッセージの作成」ウィンドウは閉じられるが、すでに草稿に保存してあるメールは削除されない |
草稿 |
更新内容を草稿フォルダに保存して「メッセージの作成」ウィンドウを閉じる |
キャンセル |
「メッセージの作成」ウィンドウを閉じない |
▼メールの破棄を確認する

553.png
●草稿フォルダのメールを削除する
草稿フォルダに保存したメールを削除するには、メインウィンドウで次のように操作します。
①フォルダビューの「草稿」フォルダをクリックする
②サマリビューで削除したいメールをクリックする
③[削除]ボタンをクリックする
これで「草稿」フォルダからメールが削除されました。削除したメールは、他のメールを削除した場合と同様、「ごみ箱」フォルダに移動します。

作成したメールは、すぐに送信するだけではなく、あとからまとめて送信することができます。送信待ちのメールは、「送信待ち」フォルダに保存されます。
●送信待ちにする
作成したメールをあとから送信するには、「メッセージの作成」ウィンドウで[後で送信]ボタンをクリックします。
これで、作成したメールが「送信待ち」フォルダに保存されました。「送信待ち」フォルダには、現在送信待ちになっているメール数が表示されます。
●送信待ちのメールを送信する
送信待ちのメールを送信するには、メインウィンドウで[送信]ボタンをクリックします。複数の送信待ちメールがあるときは、全メールが送信されます。
メールは、「送信待ち」フォルダから「送信控」フォルダに移動します。
●送信待ちのメールを再編集する
送信待ちのメールを再度編集するには、メインウィンドウで次のように操作します。
①フォルダビューの「送信待ち」フォルダをクリックする
②サマリビューで、再編集したいメールをダブルクリックする
これで、送信待ちのメールが「メッセージの作成」ウィンドウに読み込まれます。このメールを完成させたら、[送信]ボタンで送信できます。また、[後で送信]ボタンをクリックすれば、再び送信待ちになります。
●送信待ちのメールを削除する
送信待ちのメールを送信しないで削除するには、メインウィンドウで次のように操作します。
①フォルダビューの「送信待ち」フォルダをクリックする
②サマリビューで削除したいメールをクリックする
③[削除]ボタンをクリックする
これで、「送信待ち」フォルダからメールが削除されました。削除したメールは、他のメールを削除した場合と同様、「ごみ箱」フォルダに移動します。
●終了時に送信待ちメールを確認する
Sylpheedの終了時に、送信待ちのメールがある場合は、次のメッセージが表示されます。
▼Sylpheedの終了時に、送信待ちの確認メッセージが表示する
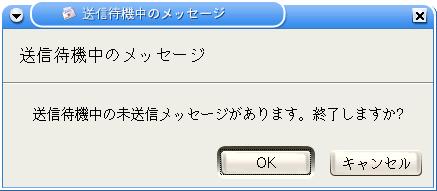
551.png
ここで[OK]ボタンをクリックすると、送信しないで終了します。Sylpheedを再度起動したときには、送信待ちがそのまま残っています。[キャンセル]ボタンをクリックすると、終了をキャンセルします。
このメッセージを表示しないようにするには、次のように操作します。
①メニューから[設定(C)]→[全般の設定(C)]を選択する
②「全般の設定」ダイアログボックスが表示されたら、「その他」タブを表示する
③「送信待機中のメッセージがあれば警告する」のチェックをオフにする
▼終了時に送信待ちのメッセージを表示しない
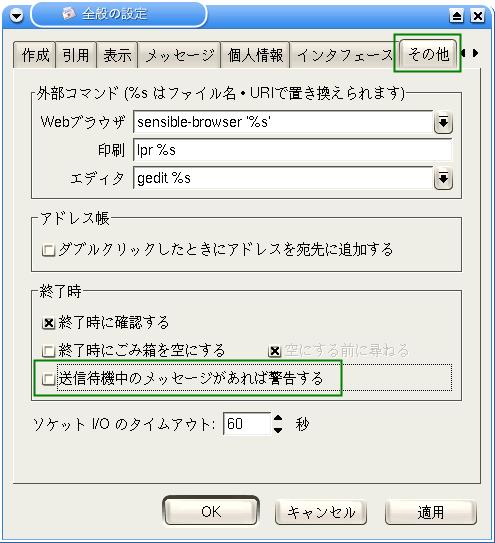
552.png
受信したメールは、簡単に返事を出したり、他の人に転送することができます。

第3章で説明したように、受信したメールには、[返信]ボタンで簡単に返事を出せます。この場合は、宛先が自動的に入力され、元のメール本文が引用されます。
ここでは、この返信の宛先についての機能を解説します。
●差出人に返信する
メールの差出人に返信する方法は、「第3章 基本操作を身に付けよう」の「メールに返事を出す」(49ページ)で説明しました。
この場合、元のメールの差出人に返事が送られます。元のメールの差出人が、返信先(ReplyTo)を指定していた場合には、そちらが宛先になります。
Sylpheedの[返信]ボタンには、のちほど説明する「メーリングリストに返信する」機能が割り当てられています。
●全員に返信する
[返信]ボタンで返事を出す場合、元のメールに「Cc」が設定されていても、そこには返事は届きません。「Cc」はメールの複写を送る機能なので、返事についても複写を送っておいた方がいいでしょう。
「全員に返信する」機能は、元のメール差出人に加えて、Ccにも返事を送ります。Ccだったアドレスは、このときもCcになります。
メールを「全員に返信する」には、次のように操作します。
①サマリビューで「全員に返信したい」メールをクリックする
②[全員に返信]ボタンをクリックする
これで、「メッセージの作成」ウィンドウが表示され、返信用のメールが用意できました。宛先とCcは、自動的に設定されます。
▼[全員に返信]をクリックすると宛先とCcが設定される
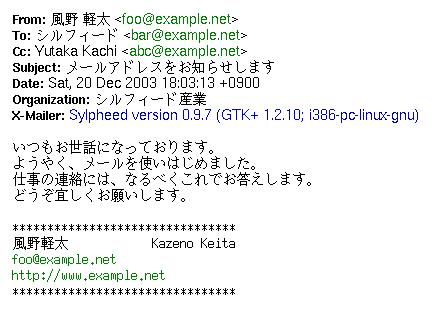
560.png 「全員に返信」するメール
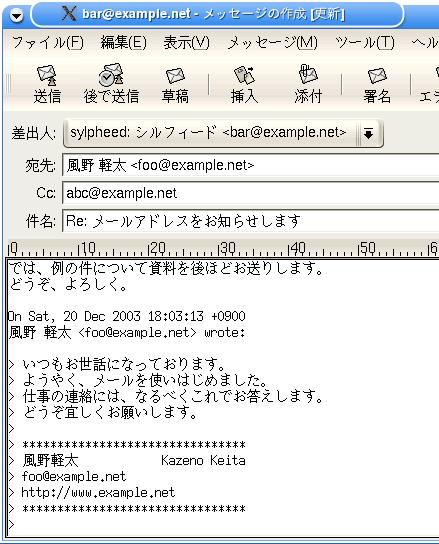
561.png
560A.png
元のメール
●メーリングリストに返信する
Sylpheedは、「メーリングリストに返信」機能を持っています。
メーリングリストは、複数の人たちの間で、同時にメールをやり取りするインターネットのサービスです。特定のメールアドレスにメールを送ると、参加しているユーザー全員にそれが配信されます。配信されたメールに返事を出すときは、最初の投稿者宛ではなく、メーリングリストのメールアドレスに送ります。こうすると、返事のメールも参加者全員に配信されます。
▼複数の人でメールをやりとりするメーリングリスト
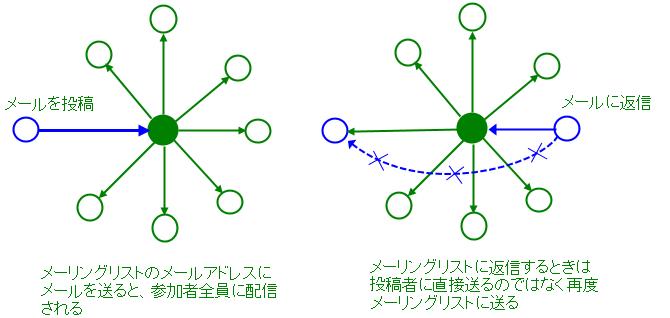
562A.png
そのため、メーリングリストで配信されるメールには、返信先(Reply-To)かList-Postがヘッダに付加されるのが一般的です。
「メーリングリストに返信」機能は、次のように動作します。
・Reply-Toがあれば、それを宛先にする
・Reply-Toがなければ、List-Postを宛先にする
・どちらもなければ、差出人を宛先にする
メーリングリストに返信するには、次のように操作します。
①サマリビューで、返信したいメールをクリックする
②メニューから[メッセージ(M)]→[返信の宛先(Y)]→[メーリングリストに返信(L)]を選択する
なお、Reply-Toが設定されているメーリングリストなら、通常の返信でも返信できます。
●[返信]ボタンでメーリングリストに返信しない
ツールバーの[返信]ボタンは、初期設定で「メーリングリストに返信」するように設定されています。この設定は、次のようにして変更できます。
①メニューから[設定(C)]→[全般の設定(C)]を選択する。
②「全般の設定」ダイアログボックスが表示されたら、「作成」タブを表示する
③「返信ボタンでメーリングリストに返信する」のチェックをオフにする
▼ [返信]ボタンでメーリングリスト宛に返信する
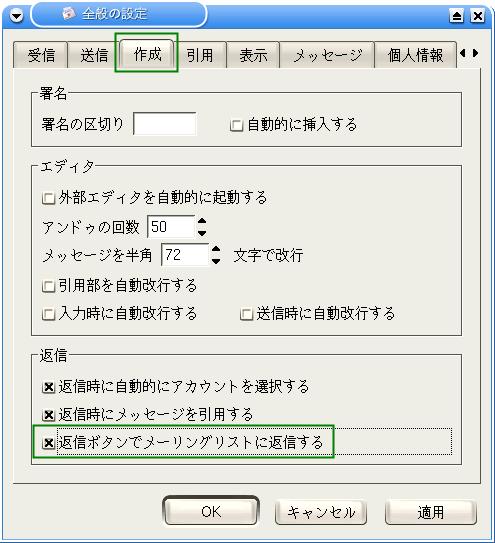
563.png
563A.png

受信したメールを他の人にも読んでもらいたい場合、「転送」機能を利用します。
●メールを転送する
メールを転送するには、次のように操作します。
①サマリビューで、転送したいメールをクリックして選択する
②[転送]ボタンをクリックする
これで、「メッセージの作成」ウィンドウに転送するメールが読み込まれます。このメールは、宛先が空欄になっているので、まずそれを指定します。件名には、冒頭に「Fw:」と付きます。そして、元のメールのヘッダと本文が表示されています。
▼転送用に「メッセージの作成」ウィンドウが開く
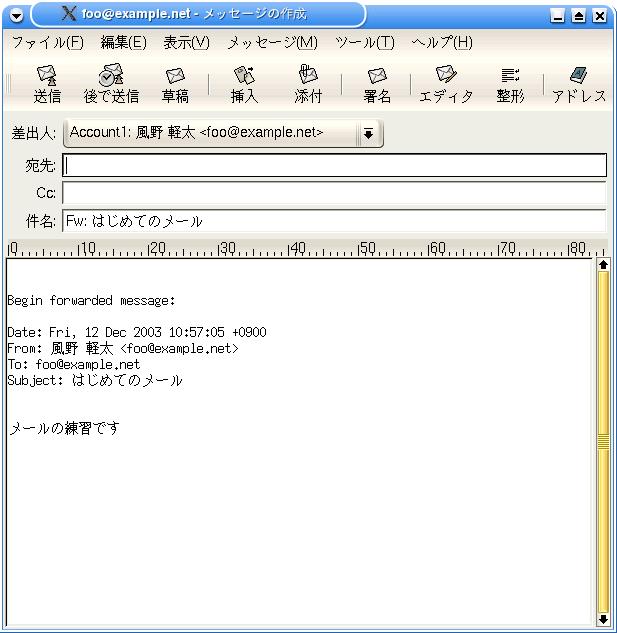
571.png
571A.png
このメール本文には、追加の文章を入力できます。[送信]ボタンをクリックすると、転送されます。
●添付ファイルとして転送する
この機能では、元のメールは添付ファイルとして送信されます。操作は次のようになります。
①サマリビューで、転送したいメールをクリックして選択する
②メニューから[メッセージ(M)]→[添付として転送(W)]を選択する
これで、「メッセージの作成」ウィンドウが表示されます。元のメールは、添付ファイルになっています。件名には、冒頭に「Fw:」が付いています。本文は空欄のままです。追加したい文章があれば、ここに入力します。
▼メッセージがファイルとして添付された
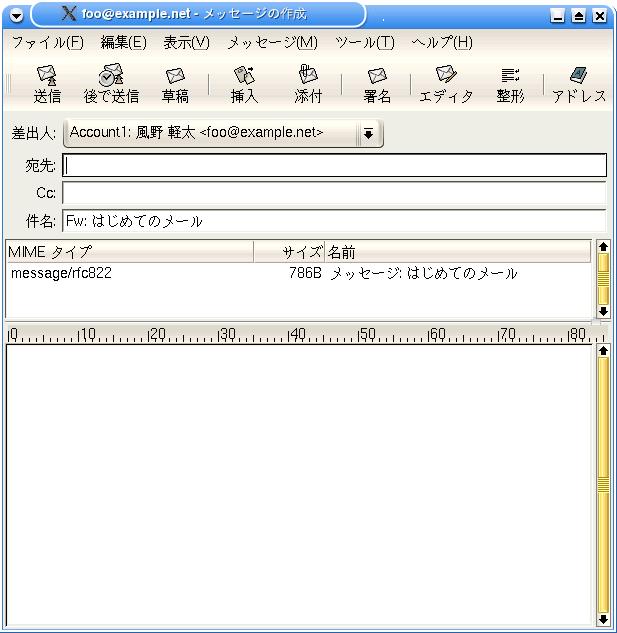
572.png
572A.png
●そのまま転送する
この機能では、件名や本文を加工せずに送信します。操作は、次のようになります。
①サマリビューで、転送したいメールをクリックして選択する
②メニューから[メッセージ(M)]→[手を加えずに転送(T)]を選択する
これで、「メッセージの作成」ウィンドウが表示されます。件名には、冒頭に「Fw:」が付いていません。本文は、元のメールの文章だけが表示されます。
▼件名、本文に手が加わっていない転送メール
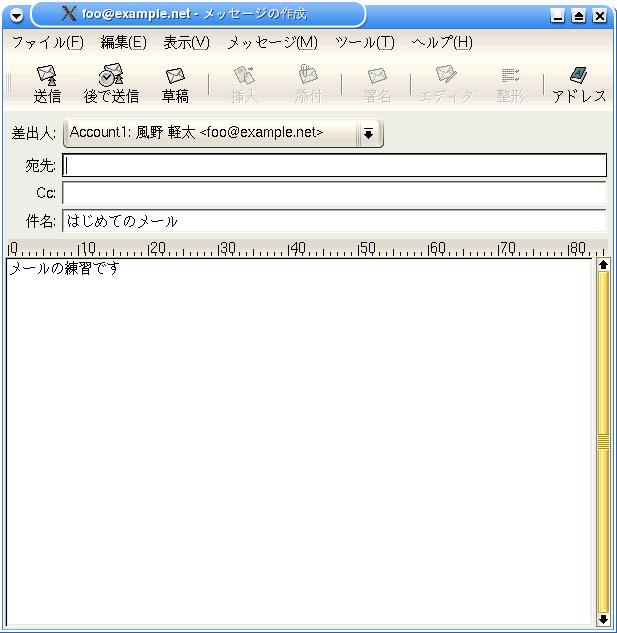
573.png
573A.png
メールを頻繁に送るアドレスは、アドレス帳に登録しておきます。アドレス帳は、多くの機能を持っています。メールの作成時には、ここからメールアドレスを選択して、宛先欄などに入力できます。ここでは、このアドレス帳の使い方を解説します。
なお、現在のバージョン(0.9.7)では、十分な機能が実装されていない部分があります。

アドレス帳は、その名のとおりメールアドレスを管理する機能です。まずは、アドレス帳に登録できる情報と、それがどう表示されるか見ていきましょう。
●登録できる情報
アドレス帳には、メールアドレスだけでなく、次のような多くの情報を登録できます。
・表示名
・姓、名
・ニックネーム
・メールアドレス、別名、備考(複数登録可)
・ユーザーの属性(複数登録可)
▼アドレス帳にはいろいろな情報を登録できる
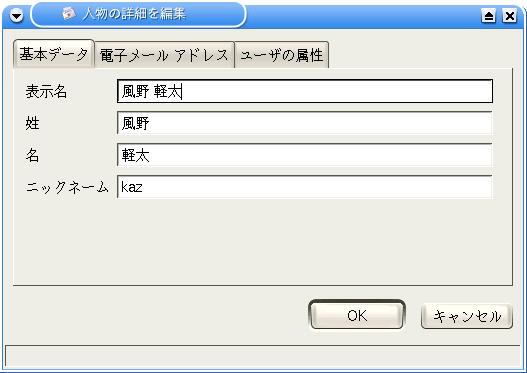
580.png
ニックネームと別名は、キーボードだけでメールアドレスを入力するときに利用します。ユーザー属性は、独自の情報を登録するのに使います。
●アドレス帳に表示される情報
「アドレス帳」ウィンドウは、次のように2つのエリアに分かれています。左側には、メールアドレスを分類するフォルダが表示されます。右側には、選択したフォルダにあるメールアドレスが一覧表示されます。
▼メールアドレスが一覧表示される
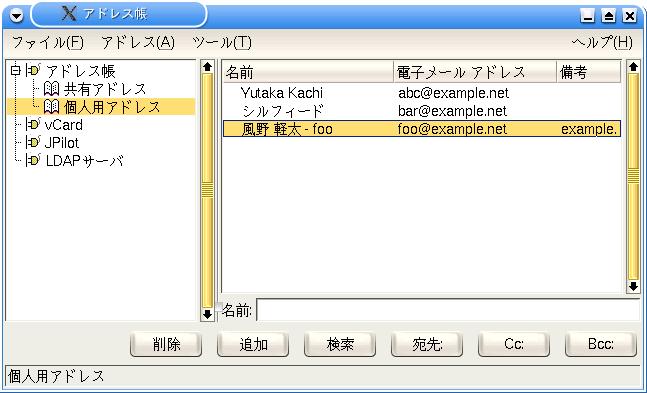
581.png
それぞれの名前と別名、メールアドレス、そして備考が表示されます。これらの表示項目は変更できません。

まずは、アドレス帳を呼び出してみましょう。
●アドレス帳を開く
アドレス帳を開くには、メインウィンドウのメニューから[ツール(T)]→[アドレス帳(A)]を選択します。また、「メッセージの作成」ウィンドウの[アドレス]ボタンをクリックすると「メッセージの作成」ウィンドウから呼び出せます。この場合は、選択したメールアドレスを、メールの宛先欄に入力できます。
●アドレス帳を閉じる
アドレス帳を閉じるには、「アドレス帳」ウィンドウで[ファイル(F)]→[閉じる(C)]を選択します。また、標準の[ウィンドウを閉じる]ボタンも利用できます。

アドレス帳に、情報を追加したり削除してみましょう。
●名前とメールアドレスを入力する
まずは、個人用アドレスに、基本データとして表示名を入力します。操作は、次のようになります。
①「アドレス帳」ウィンドウで、「個人用アドレス」をクリックする
②[追加]ボタンをクリックする
③「人物の詳細を編集」ダイアログボックスが表示されたら、「基本データ」タブの「表示名」欄に、名前を入力する
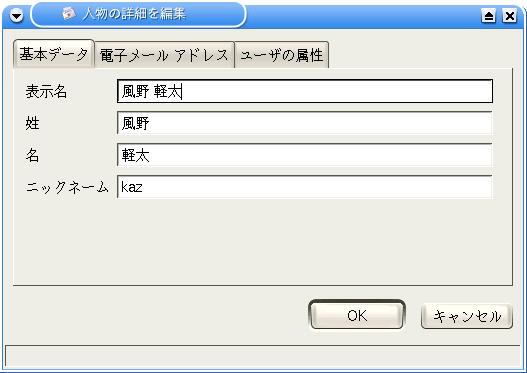
▼表示名を入力する
583.png
④「電子メールアドレス」タブをクリックして表示する
⑤「電子メールアドレス」欄にメールアドレスを入力する
⑥[追加]ボタンをクリックする
▼メールアドレスを入力する
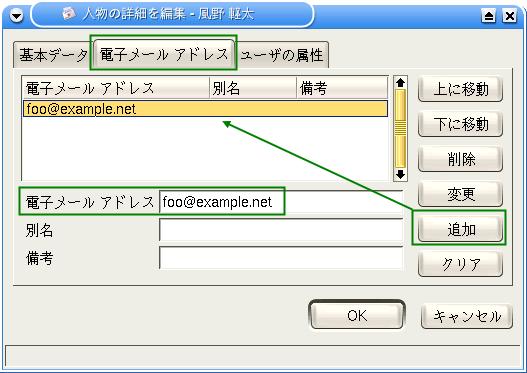
586.png
⑦[OK]ボタンをクリックする
これで、アドレス帳の「個人用アドレス」にメールアドレスを追加できました。
▼メールアドレスが追加された
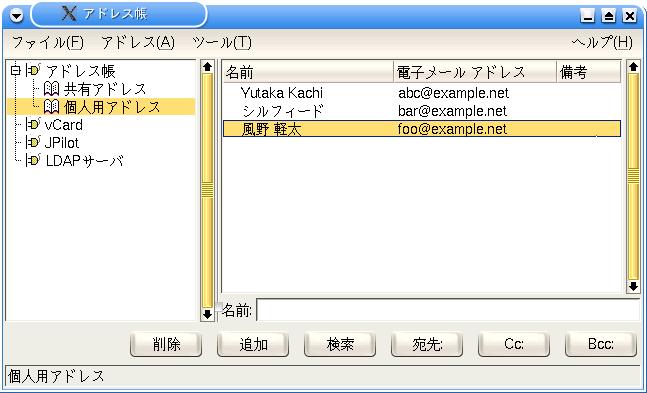
585.png
●情報を修正する
今度は、入力した情報を修正したり、未入力の項目を追加入力してみましょう。ここでは、次のようにしてメールアドレスを修正します。
①「アドレス帳」ウィンドウで、修正したい名前の行をクリックする
②アドレス帳のメニューから[アドレス(A)]→[編集(E)]を選択する
③「人物の詳細を編集」ダイアログボックスが表示されたら、「電子メールアドレス」タブをクリックして表示する
④修正したいメールアドレスをクリックする
⑤ダイアログボックスの下部に表示された情報を修正する
⑥[変更]ボタンをクリックする
⑦[OK]ボタンをクリックする
▼メールアドレスを修正した
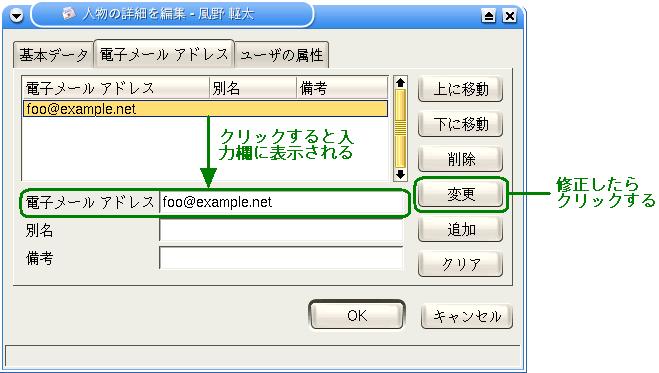
586.png
586b.png
●複数のメールアドレスを登録する
アドレス帳には、特定の名前に複数のメールアドレスを登録できます。ここでは、次のようにして2番目のメールアドレスを入力します。
①「アドレス帳」ウィンドウで、追加したい名前の行をクリックして選択する
②メニューから[アドレス(A)]→[編集(E)]を選択する
③「人物の詳細を編集」ダイアログボックスが表示されたら、「電子メールアドレス」タブをクリックして表示する
④ダイアログボックス下部の入力欄に、追加のメールアドレスを入力する
⑤[追加]ボタンをクリックする
⑥[OK]ボタンをクリックする
▼2番目のメールアドレスを追加する
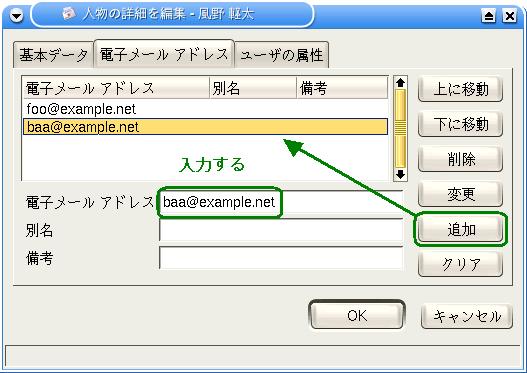
587.png
587b.png
これで、2番目のメールアドレスが登録されました。追加したメールアドレスは、同じ名前の行に、[+][-]マークで展開表示されます。
▼2番目のメールアドレスが追加された
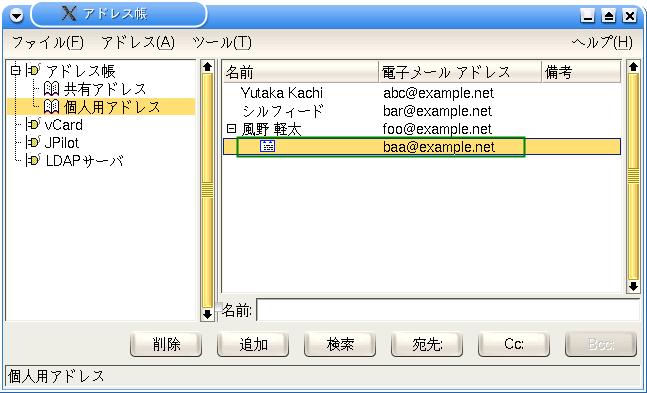
588.png
588A.png
●ユーザーの属性を入力する
アドレス帳には、氏名やメールアドレス以外にもいろいろな情報を「ユーザーの属性」として登録できます。この情報は、今のところ他の機能と連動していないので、特に入力する必要はありません。それぞれ、役に立つ情報を自由に入力しましょう。
ユーザーの属性には、複数の項目を入力できます。
①「アドレス帳」ウィンドウで、ユーザーの属性を入力したい名前の行をクリックする
②メニューから[アドレス(A)]→[編集(E)]を選択する
③「人物の詳細を編集」ダイアログボックスが表示されたら、「ユーザーの属性」タブをクリックして表示する
④ダイアログボックス下部の入力欄に必要事項を入力する
⑤[追加]ボタンをクリックする
⑥必要があれば、次の名前と内容を入力し、[追加]ボタンで項目を追加していく
⑦[OK]ボタンをクリックする
▼ユーザーの属性を入力する
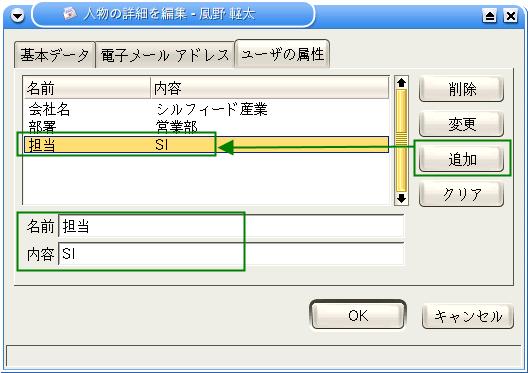
589.png
589A.png
●ユーザーの属性を修正する
ユーザーの属性を修正するには、次のように操作します。
①「アドレス帳」ウィンドウで、ユーザーの属性を修正したい名前の行をクリックする
②メニューから[アドレス(A)]→[編集(E)]を選択する
③「人物の詳細を編集」ダイアログボックスが表示されたら「ユーザーの属性」タブをクリックして表示する
④修正したい属性をクリックする
⑤ダイアログボックス下部の入力欄に属性の内容が表示されたら、それを修正する
⑥[変更]ボタンをクリックする
⑦[OK]ボタンをクリックする
●アドレス帳から削除する
アドレス帳から情報を削除するには、次のように操作します。
①「アドレス帳」ウィンドウで、削除したい名前の行をクリックする
②[削除]ボタンをクリックする
これで、クリックした名前の行が削除されます。
●メールからアドレス帳に登録する
この操作では、受信したメールの差出人を、簡単な操作でアドレス帳に登録できます。これは、「第3章 基本操作を身に付けよう」の「アドレス帳を使う」で解説しました。

アドレス帳に登録したメールアドレスは、「メッセージの作成」ウィンドウで宛先などに利用できます。
●宛先を入力する
この操作では、アドレス帳で選択したメールアドレスを、「メッセージの作成」ウィンドウの宛先欄に入力できます。これは、「第3章 基本操作を身に付けよう」の「登録したアドレスにメールを送る」で解説しました。
選択したアドレスは、[宛先]ボタンで「メッセージの作成」ウィンドウの宛先欄に入力されます。
●アドレスを追加入力する
アドレス帳で、[宛先]ボタンを繰り返しクリックすると、そのたびに選択中のメールアドレスが宛先欄に追記されます。この機能を使うと、複数のメールアドレスを宛先欄に入力できます。
複数の宛先がある場合には、自動的に「,」(コンマ)で区切られます。
●Cc:を入力する
メールの複写先のメールアドレスをアドレス帳から入力するには、次のように[Cc:]ボタンを使います。
①「アドレス帳」ウィンドウで、「Cc:」に入力したいメールアドレスを選択する
②[Cc:]ボタンをクリックする
●Bcc:を入力する
「Bcc:」にアドレス帳からメールアドレスを入力するには、あらかじめ「メッセージの作成」ウィンドウに「Bcc:」欄を表示しておきます。これは、メニューから[表示(V)]→[Bcc:]を選択します。
それから、アドレス帳で次のように[Bcc:]ボタンを使います。
①「アドレス帳」ウィンドウで、「Bcc:」に入力したいメールアドレスを選択する
②[Bcc:]ボタンをクリックする
●ダブルクリックで宛先を入力する
アドレス帳でメールアドレスをダブルクリックしたら、自動的に「メッセージの作成」ウィンドウの宛先欄に入力するよう設定できます。
これには、次のようにして設定を変更します。
①メインウィンドウのメニューから[設定(C)]→[全般の設定(C)]を選択する
②「全般の設定」ダイアログボックスが表示されたら、「その他」タブを表示する
③「ダブルクリックしたときにアドレスを宛先に追加する」のチェックをオンにする
④[OK]ボタンをクリックする
●メールアドレスの一部で入力する
これは、キーボードが得意な人のための機能です。
メールアドレスの先頭のいくつかの文字が分かっているとき、残りのメールアドレスをSylpheedが補完してくれます。たとえば「foo@example.net」というメールアドレスを入力したいとき、キーボードから先頭の「foo」だけを入力すると、残りのメールアドレスを補ってくれるのです。これは、次のように操作します。
①「メッセージの作成」ウィンドウで、宛先欄をクリックする。
②「foo」と入力する
③[Tab]キーを押す
④候補の一覧が表示されるので、[↑][↓]キーで選択する
⑤[Enter]キーで確定する
▼メールアドレスの候補をキーボードで選択する
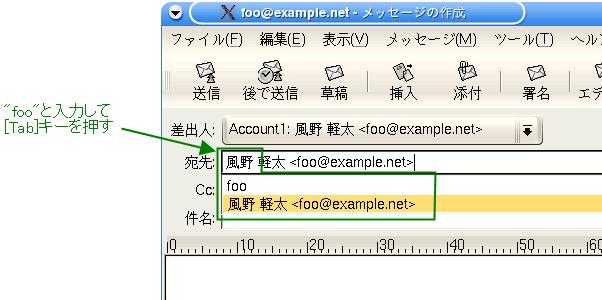
574.png
574A.png
●ニックネームや別名で入力する
アドレス帳に別名を登録しておくと、キーボードだけでアドレス帳からメールアドレスを入力できます。たとえば、アドレス帳に次のように登録されているとしましょう。
・表示名ーーーーーー 風野 軽太
・ニックネームーーー kaz
・メールアドレスーーfoo@example.net
・別名ーーーーーーー (なし)
「宛先」欄に、キーボードから「kaz」と入力して[Tab]キーを押すだけで、このメールアドレスが入力されます。このとき、メールの宛先名は表示名ではなく「ニックネーム」の「kaz」になります。ここには、相手のハンドル名などを登録しておくといいでしょう。
さらに、ニックネームではなく、次のように別名を登録した場合も、補完機能が働きます。
・表示名ーーーーーーー 風野 軽太
・ニックネームーーーー(無視)
・メールアドレスーーー foo@example.net
・別名ーーーーーーーー kaz
このとき、ニックネームは無視されます。この機能は、一つの名前に複数のメールアドレスを登録しているときに利用しましょう。

アドレス帳のメールアドレスは、フォルダで分類できます。このフォルダは、個人用アドレスや共有アドレスといったアドレス帳の下に作れます。フォルダの下にフォルダを作ることも可能です。
▼個人用アドレスの下にフォルダを作成する
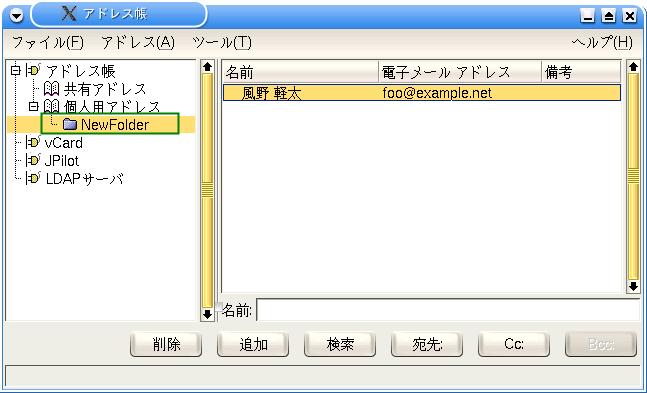
590.png
590A.png
●フォルダを追加する
フォルダを作成するには、アドレス帳で次のように操作します。
①フォルダを作りたい位置をクリックする
②メニューから[アドレス(A)]→[新規フォルダ(F)]を選択する
③「新規フォルダ」ダイアログボックスが表示されたら、フォルダ名を入力する
④[OK]ボタンをクリックする
▼追加するフォルダの名前を入力する

592.png
●フォルダ名を修正する
フォルダ名を修正するには、次のように操作します。
①修正したいフォルダをクリックする
②メニューから[ファイル(F)]→[編集(E)]を選択する
③「フォルダの編集」ダイアログボックスが表示されたら、フォルダ名を修正する
④[OK]ボタンをクリックする
●フォルダを削除する
アドレス帳からフォルダを削除するには、次のように操作します。
①削除したいフォルダをクリックする
②メニューから[ファイル(F)]→[削除(D)]を選択する
③「削除」ダイアログボックスが表示されたら、次のいづれかを選択する
選択項目 |
削除内容 |
フォルダのみ |
フォルダのみを削除する。登録されているメールアドレスは、1つ上のフォルダに移動する |
フォルダとアドレス |
フォルダと登録アドレスの両方を削除する |
キャンセル |
削除をキャンセルする |
▼フォルダを削除する

591.png
●フォルダに情報を登録する
フォルダを作ると、アドレス登録時にそこへ情報を登録できるようになります。
●登録フォルダを変更する
一度登録した情報は、ドラッグなどでフォルダを変更できません。改めて登録する必要があります。

Sylpheedのアドレス帳では、よく使う複数のメールアドレスを「グループ」として登録できます。宛先としてグループを選択すると、そこに登録されているすべてのメールアドレスにメールを送信できます。
●グループを登録する
グループを登録する際には、アドレス帳に複数のメールアドレスをあらかじめ登録しておきます。グループを「個人用アドレス」に作る場合、登録できるのは「個人用アドレス」にあるメールアドレスだけです。
では、新しいグループを登録してみましょう。
①個人用アドレスをクリックする
②アドレス帳でメニューから[アドレス(A)]→[新規グループ(G)]を選択する
③「新規グループの追加」ダイアログボックスが表示されたら、「グループ名」を入力する
④右の「利用可能なアドレス」からグループに登録したいメールアドレスをクリックする
⑤[←]ボタンをクリックする
⑥手順④⑤を繰り返して、グループに複数のメールアドレスを登録する
⑦[OK]ボタンをクリックする
▼グループに複数のメールアドレスを登録する
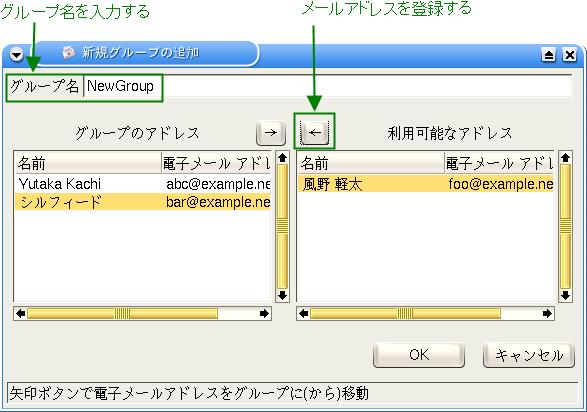
593.png
593A.png
これで、グループが登録できました。
▼「New Group」を登録した
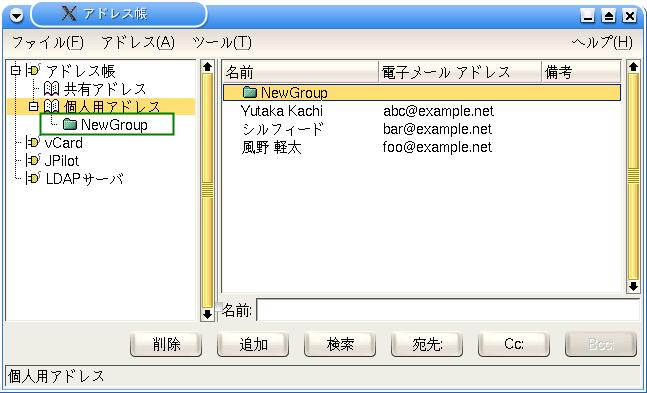
594.png
594A.png
●グループで宛先を入力する
この操作では、アドレス帳で選択したグループのメールアドレスを、「メッセージの作成」ウィンドウの宛先欄に入力できます。選択したグループは、[宛先]ボタンで「メッセージの作成」ウィンドウの宛先欄に入力されます。
①「メッセージの作成」ウィンドウで[アドレス帳]ボタンをクリックする
②「アドレス帳」ウィンドウが表示されたら、グループを選択する
③[宛先]ボタンをクリックする
これで、「メッセージの作成」ウィンドウの「宛先」欄にグループに登録されていたメールアドレスが、一度に入力されました。
[宛先]ボタンの代わりに、[Cc:]ボタンや[Bcc:]ボタンを利用することもできます。
●グループ名や登録内容を変更する
グループに関する情報は、次のような変更が可能です。
・グループ名を変更する
・グループに登録したメールアドレスを入れ替える
・メールアドレスについての情報を修正する
最初の2つは、次のように「グループの詳細の編集」ダイアログボックスで変更します。
①「アドレス帳」ウィンドウで、変更したいグループをクリックする
②メニューから[アドレス(A)]→[編集(E)]を選択する
③「グループの詳細の編集」ダイアログボックスが表示されたら、グループ名や内容を修正する
④[OK]ボタンをクリックする
▼グループ名や登録内容を変更する
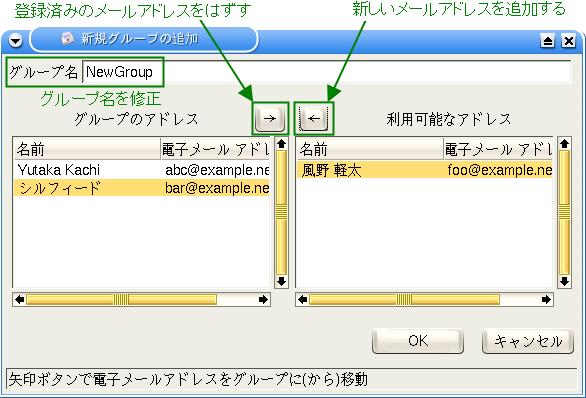
593.png
593B.png
グループ名の修正は、手順③でダイアログボックスの「グループ名」欄を変更します。
グループに登録したメールアドレスを入れ替えるには、入れ替えたいメールアドレスを選択し、[←][→]ボタンをクリックします。新しく追加したメールアドレスをグループに追加するときも、この操作を使います。
グループに登録されているメールアドレスの情報を変更するには、このダイアログボックスを呼び出す必要はありません。元になるメールアドレスの情報を変更すれば、グループ内の情報も変更されます。
●グループを削除する
グループを削除するには、次のように操作します。
①「アドレス帳」ウィンドウで、削除したいグループをクリックする
②メニューから[アドレス(A)]→[削除(D)]を選択する
③「アドレスの削除」ダイアログボックスが表示されたら、[はい]ボタンをクリックする
▼グループを削除では「アドレスの削除」ダイアログボックスが表示

595.png

アドレス帳には、複数のアドレス帳データを作ることができます。これまで登場した「個人用アドレス」もアドレス帳データの1つです。ここでは、アドレス帳データの機能を説明します。
▼複数のアドレス帳データを持つことができる
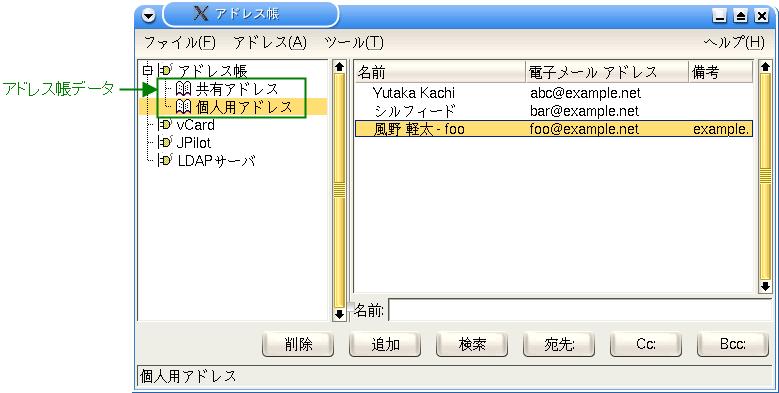
581A.png
●新しいアドレス帳データを作る
新しいアドレス帳を作るには、次のように操作します。
①「アドレス帳」ウィンドウで、左側にある「アドレス帳」を選択する
②メニューから[ファイル(F)]→[新規アドレス帳(B)]を選択する
③「新規アドレス帳を追加」ダイアログボックスが表示されたら、名前欄にアドレス帳データの名前を入力する
④[OK]ボタンをクリックする
▼新しいアドレス帳データを作る
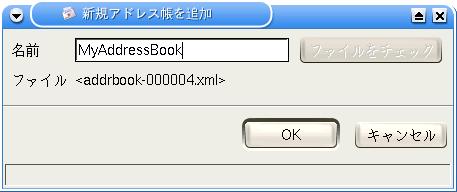
596.png
作成したアドレス帳データには、自由にメールアドレスを登録したり、新しいフォルダやグループを設定できます。ただし、これまで登録したメールアドレスをドラッグで移動したり、複写したりはできません。
●アドレス帳データの名前を変える
アドレス帳データの名前は、あとから自由に変更できます。アドレス帳データの名前を変更するには、次のように操作します。
①名前を変更したいアドレス帳データを選択する
②メニューから[ファイル(F)]→[編集(E)]を選択する
③「アドレス帳の編集」ダイアログボックスが表示されたら、名前欄のアドレス帳データ名を変更する
④[OK]ボタンをクリックする
▼アドレス帳データの名前を変える

597.png
この機能では、最初から用意されている「個人用アドレス」や「共有アドレス」といった名前も変更できます。
●アドレス帳データを削除する
アドレス帳データを削除するには、次のように操作します。
①削除したいアドレス帳データを選択する
②メニューから[ファイル(F)]→[削除(D)]を選択する
③「削除」ダイアログボックスが表示されたら、[はい]ボタンをクリックする
▼アドレス帳データを削除する
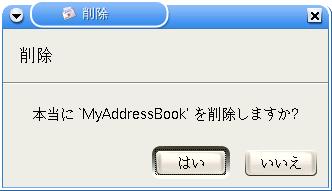
598.png
One Point! アドレス帳データについて
アドレス帳のデータは、自動的に保存されています。ファイル名は、[ファイル(F)]→[編集(E)]で表示される「アドレス帳の編集」ダイアログボックスに表示されています。
▼アドレス帳データのファイル名
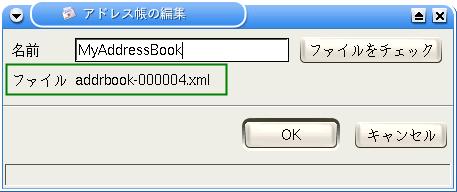
597.png
597A.png
このファイルは、ホームディレクトリの「.sylpheed」ディレクトリに保存されます。

vCard(ブイカード)は、IMC(インターネットメールコンソーシアム)が推進する電子名刺データの標準フォーマットです。氏名や住所、メールアドレスなどの個人情報を、メーラーや電子手帳間で交換するために利用します。マイクロソフトのOutlookやOutlook Express、ロータスのOrganizerなどもこのフォーマットに対応しています。
Sylpheedのアドレス帳は、このvCardデータを読み込めます。
●vCardを登録する
vCardファイルの中身は、情報を登録したテキストファイルで、vcfという拡張子になります。
Sylpheedでは、受け取ったvCardファイルを次のようにしてアドレス帳に登録します。
①フォルダビューの「vCard」をクリックする
②メニューから[ファイル(F)]→[新規vCard]を選択する
③「新規vCardエントリの追加」ダイアログボックスが表示されたら、ファイル欄の右にある[...]ボタンをクリックしてvcfファイルを選択する
④[OK]ボタンをクリックする
●vCardを修正する
現在のバージョンでは、vCardの内容を修正する機能は実装されていません。次のように操作して、vCardの登録名を変更できます。
①修正したいvCardを選択する
②メニューから[ファイル(F)]→[編集(E)]を選択する
③「vCardエントリの編集」ダイアログボックスが表示されたら、登録名を修正する
④[OK]ボタンをクリックする
●vCardを削除する
登録したvCardを削除するには、次のように操作します。
①削除したいvCardを選択する
②メニューから[ファイル(F)]→[削除(D)]を選択する
③「削除」ダイアログボックスが表示されたら、[はい]ボタンをクリックする

J-Pilot(http://www.jpilot.org/)は、Palm OS搭載PDAとLinixでデータを交換するためのアプリケーションです。
Sylpheedのアドレス帳は、J-Pilotのデータをアドレス帳に取り込めます。
●JPilotデータを登録する
Sylpheedでは、JPilotファイルを次のようにしてアドレス帳に登録します。
①フォルダビューの「JPilot」をクリックする
②メニューから[ファイル(F)]→[新規JPilot]を選択する
③「新規JPilotエントリの追加」ダイアログボックスが表示されたら、ファイル欄の右にある[...]ボタンをクリックして、pdbファイルを選択する
④[OK]ボタンをクリックする
●JPilotデータを修正する
現在のバージョンでは、JPilotデータの内容を修正する機能は実装されていません。次のように操作して、JPilotデータの登録名を変更できます。
①修正したいJPilotデータを選択する
②メニューから[ファイル(F)]→[編集(E)]を選択する
③「JPilotデータエントリの編集」ダイアログボックスが表示されたら登録名を修正する
④[OK]ボタンをクリックする
●JPilotデータを削除する
登録したJPilotデータを削除するには、次のように操作します。
①削除したいJPilotデータを選択する
②メニューから[ファイル(F)]→[削除(D)]を選択する
③「削除」ダイアログボックスが表示されたら[はい]ボタンをクリックする

「LDAP」(Lightweight Directory Access Protocol)は、ネットワークに設置された「ディレクトリサービス」にアクセスするための規格です。ディレクトリサービスを利用すると、ユーザーの氏名やメールアドレスを一括して管理できます。
Sylpheedのアドレス帳では、このLDAPサーバに接続して、登録されている情報を利用できます。
●新規LDAPサーバを追加する
Sylpheedでは、JPilotファイルを次のようにしてアドレス帳に登録します。
①フォルダビューの「LDAPサーバ」をクリックする
②メニューから[ファイル(F)]→[新規サーバ(S)]を選択する
③「新規LDAPサーバの追加」ダイアログボックスが表示されたら、登録したいサーバ情報を入力する
④[OK]ボタンをクリックする
●LDAPサーバを削除する
登録したLDAPサーバを削除するには、次のように操作します。
①削除したいLDAPサーバを選択する
②メニューから[ファイル(F)]→[削除(D)]を選択する
③「削除」ダイアログボックスが表示されたら、[はい]ボタンをクリックする
●LDIFファイルをインポートする
「LDIF」(LDAP Data Interchange Format)は、LDAPデータ交換用の標準ファイルフォーマットです。
Sylpheedでは、このLDIFファイルをアドレス帳データにインポートできます。この操作は、ウィザード形式で進みます。
①メニューから[ツール(T)]→[LDIFファイルをインポート]を選択する
②「LDIFファイルをアドレス帳にインポート」ダイアログボックスが表示されたら、LDIFファイルを指定して[次へ]ボタンをクリックする
③次画面が表示されたらインポートする項目名を選択し、[次へ]ボタンをクリックする
④次画面が表示されたら[次へ]ボタンをクリックする
One Point! [検索]ボタンについて
アドレス帳にある[検索]ボタンは、現在のバージョン(0.9.7)では実装されていません。