
メール受信のための機能
本章では、メールを受信したり読むための機能について詳しく解説します。たくさんのメールを受信するようになったら、これらの機能は欠かせません。
まずは、メールを受信するための機能を説明します。メールサーバから自動的にメールを受信するなど、きめ細かな設定が可能です。

インターネットに接続し、メールサーバからメッセージを受け取るために、Sylpheedはいろいろと便利な機能を持っています。
●受信する
メールを受信するには、ツールバーの[受信]ボタンをクリックします。
▼ツールバーの「受信」に関するボタン

これで、現在選択中のアカウントからメールを受信します。
受信したメールは、アカウントで設定したフォルダに入れられます。初期設定では、メールボックスの受信箱に保存されます。
●すべてのアカウントから受信する
複数のアカウントがあるとき、すべてのアカウントから受信するには、[全受信]ボタンをクリックします。これで、全アカウントのメールを受信できます。
受信したメールは、各アカウントで設定したフォルダに入れられます。初期設定では、メールボックスの受信箱に保存されます。
この機能で受信したくないアカウントがある場合は、アカウントの設定で切り替えます(158ページ参照)。
●自動受信の設定
Sylpheedでは、一定時間ごとに自動的にメールを受信するよう設定できます。設定できる時間間隔は、1~100分です。この機能は、次のように設定します。
①メニューから[設定(C)]→[全般の設定(C)]を選択する
②「全般の設定」ダイアログボックスが表示されたら「受信」タブをクリックして表示する
③「新着メールを自動チェックする」をオンにする
④チェックする時間間隔を設定する(1~100分)
⑤[OK]ボタンをクリックする
▼自動チェックする時間間隔を設定する
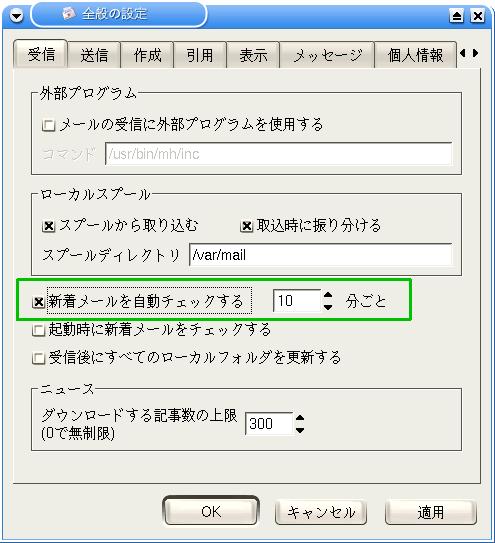
401.png
401A.png
この機能では、全アカウントから受信を行います。
●起動時にメールを受信する
Sylpheedを起動したときに、毎回自動的にメールを受信できます。これには、次のように設定します。
①メニューから[設定(C)]→[全般の設定(C)]を選択する
②「全般の設定」ダイアログボックスが表示されたら「受信」タブをクリックして表示する
③「起動時に新着メールをチェックする」をオンにする
④[OK]ボタンをクリックする
▼ 起動時に新着メールをチェックする設定
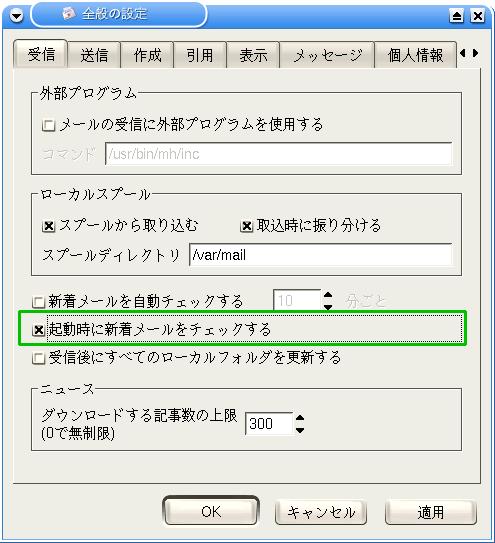
402.png
402A.png
この機能では、全アカウントから受信を行います。
●サーバのメールを削除しない
サーバ情報でプロトコルに「POP3」や「POP3(APOP認証)」を選択した場合、メールを受信したら、Sylpheedはメールサーバからそのデータを削除します。
異なるPCから同じメールサーバにアクセスするなど、受信したメールをメールサーバから削除したくない場合には、次のように設定します。
①メニューから[設定(C)]→[現在のアカウントの設定(P)]を選択する
②「現在のアカウントの設定」ダイアログボックスが表示されたら「受信」タブをクリックして表示する
③「受信時にサーバ上のメッセージを削除する」のチェックをオフにする
④[OK]ボタンをクリックする
▼受信時にサーバ上のメッセージを削除しないようにする設定
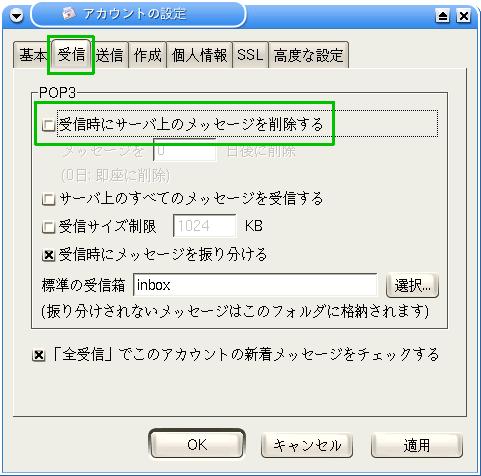
403.png
403A.png
フォルダビューには、フォルダごとにメールが分類されています。ここでは、このフォルダビューの機能を解説します。

フォルダビューには、「受信箱」や「送信控」といったフォルダがあります。そして、格納しているメールについての情報が表示されます。
●未読メールと送信待ち
受信箱に未読メールがあると、フォルダ名は太字で表示され、同時に未読メール数が示されます。
▼受信箱に未読メール数が表示される
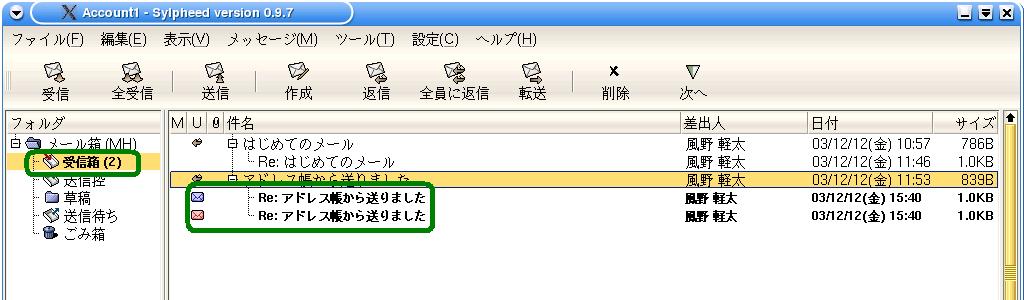
440.png
また、送信待ちフォルダには、送信待ちメール数が表示されます。
●フォルダビューを広げると…
境界線のマークをドラッグしてフォルダビューを広げると、さらに情報が表示されます。
ここでは、各フォルダの新着メール・未読メール・総メール数を確認できます。
▼フォルダビューを広げると、さらに情報が表示される
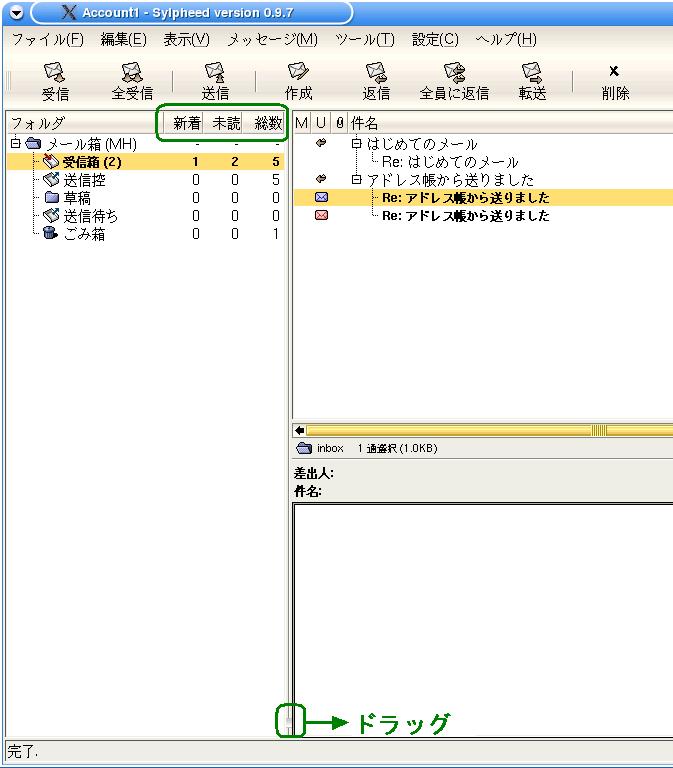
441.png
441b.png
フォルダビューを広げるには、境界のマークをドラッグします。
●フォルダビューを更新する
メニューから[ファイル(F)]→[フォルダ(F)]→[全フォルダの新着メッセージをチェック(C)]と操作すると、フォルダビューの新着・未読などの情報を更新できます。
この機能では、実際の受信は行わず、すべてのフォルダをスキャンして(IMAP、NNTPを含む)、新着メッセージが存在するかどうかを確認してフォルダツリーの新着・未読・総数の表示を更新します。

フォルダを選択すると、そこに保存されているメールがサマリビューに表示されます。このフォルダを選択する操作には、いくつかの種類があります。
●マウスで選択する
一番簡単な方法です。選択したいフォルダをマウスでクリックします。
●メニューで選択する
メニューでフォルダを選択するには、次のように操作します。
①メニューから[表示(V)]→[移動(G)]→[別のフォルダ(F)]を選択する
②「フォルダの選択」ダイアログボックスが表示されたら、選択したいフォルダをクリックする
③[OK]ボタンをクリックする
▼表示したいフォルダを選択する

442.png
「フォルダの選択」ダイアログボックスの表示中には、[↑]、[↓]キーで選択位置を移動できます。
メールはサマリビューに一覧表示されます。読みたいメールに素早くアクセスするためには、このメールの一覧を思いどおりに操作できると便利です。
ここでは、このサマリビューの操作を解説します。

フォルダビューで、受信箱や送信控といったフォルダをクリックすると、その一覧がサマリビューに表示されます。
●項目の幅を変える
サマリビューの上部には、一覧で表示されている項目の名前が並んでいます。この項目の幅を変えたいときには、項目名の境界にマウスポインタを合わせて、ドラッグします。
▼境界をドラッグして項目の幅を調整する

404.png
404A.png
●メールのリストを並べ替える
見出しをクリックすると、その見出しの順番で一覧が表示されます。たとえば件名をクリックすると、一覧は件名の50音順で表示されます。もう一度クリックすると、逆順で表示されます。差出人の見出しをクリックすると、差出人順になります。
並べ替えている項目には、三角マークが表示されます。
・三角マークが下向き(▼)----昇順(上からA-Z)
・三角マークが上向き(▲)----降順(下からA-Z)
また、メニューから[表示(V)]→[ソート(S)]→(並び替えたい項目名)を選択すると、マークや添付ファイルの有無で、並び替えることもできます。
初期設定では、日付の昇順で並んでいます。
●サマリビューを更新する
何らかのトラブルでサマリビューが正しく表示されなくなった場合は、メニューから[表示(V)]→[最新の状態に更新(U)]と操作します。

メールをやり取りしていると、受信メールに返事を出し、相手がそれに返事を返し、……というように往復書簡になることがあります。サマリビューが時間順に並んでいる場合、このようなメールはとびとびになって読みにくくなります。
「スレッド表示」では、返事のメールが階段状に表示されます。これで、メールの相互関係が一目で分かります。
▼返事のメールが枝分かれしていく「スレッド表示」
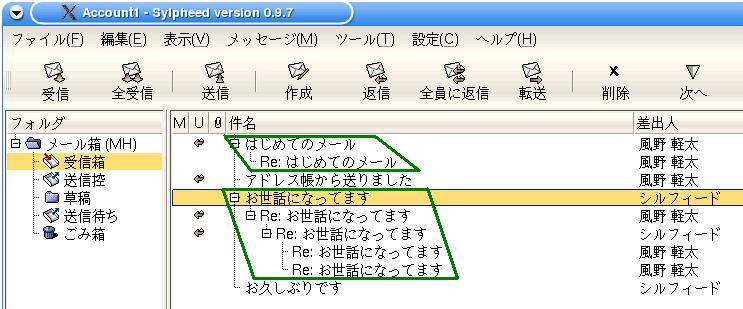
405.png
405c.png
●スレッドを開く/閉じる
個別のスレッドは、次の操作で開いたり閉じたりできます。
・開く----[+]マークをクリックする
・閉じるーーー[ー]マークをクリックする
●すべてのスレッドを展開/閉じる
すべてのスレッドをまとめて展開したり閉じたりしたい場合には、次のように操作します。
・全スレッドを開く----[表示(V)]→[すべてのスレッドを展開(X)]
・全スレッドを閉じるーーー[表示(V)]→[すべてのスレッドを閉じる(L)]
●スレッド表示をやめる
スレッド表示をやめるには、メニューから[表示(V)]→[スレッド表示(R)]と選択します。
再度、スレッド表示に切り替えるには、もう一度同じ操作を実行します。
●件名で寄せる
メーリングリスト等の受信でスレッドが切れてしまっているときには「件名で寄せる」機能 を使うと便利です。この機能を使うと、返信メールなのにスレッドにならないメールを近くに並び替えられます。
すべてのメッセージにはMessage-Idヘッダが付いています。返信したメールには、返信元のMessage-Id が書かれており、これを元にスレッドを表示できます。しかし、Webメールや一部のメールソフトを使用した際には、この情報が送られないことがあります。そのため、返信メールであってもスレッドになりません。
「件名で寄せる」機能では、件名の「Re:」、()、[ ]を無視した上で、件名が一致し、かつ日付の差が20日以内のものを並び替えて表示します。「件名で寄せる」を実行するには、メニューから[表示(V)]→[ソート(S)]→[件名で寄せる(A)]と選択します。

サマリビューにたくさんのメールがあると、目的のメールを探すのが大変です。重要なメールがあったら、それに目印を付けておけば、次回そのメールを簡単に選べます。Sylpheedには、用途に合わせていくつかの目印が用意してあります
●マークを付ける/解除する
これは、サマリビューの先頭に付けるチェックマークです。メールにマークを付けるには、メールのマーク欄をクリックします。これで、メールの冒頭にチェックマークが表示されます。マークを解除するには、もう一度クリックします。
▼サマリビューの冒頭にチェックマークを付ける
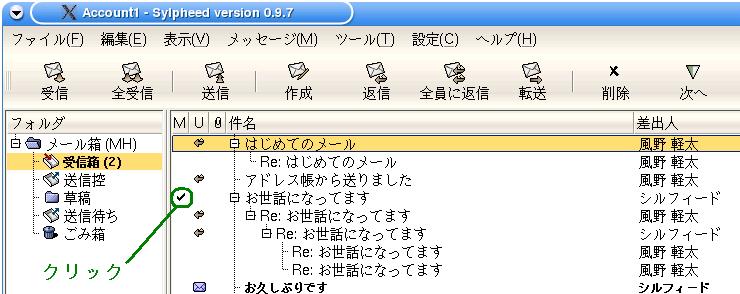
407.png
407b.png
●カラーラベルを付ける/解除する
サマリビューは黒色で表示されていますが、特定のメールに色を付けることができます。これを「カラーラベル」と呼びます。
カラーラベルを付けるには、色を付けたいメールをクリックして選択してから右クリックをし、表示されるメニューから[カラーラベル(B)]を選択して付けたい色を選びます。
カラーラベルを解除するには、色の付いたメールをクリックして選択し、右クリック、[カラーラベル(B)]→[なし]を選択します。
▼カラーラベルを付ける
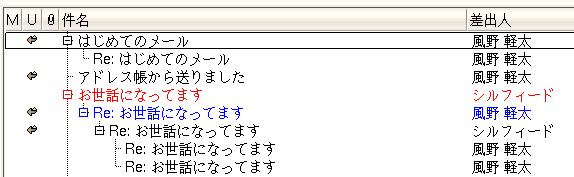
411.png
411A.png
●一度読んだメールを未読にする
受信したメールは、「新着」または「未読」の目印が表示されます。そして一度選択したメールは、その目印が消えます。一度読んだメールであっても、また「未読」にできれば、次の機会に再度読むことになるでしょう。
既読メールを未読に戻すには、メニューから[メッセージ(M)]→[マーク(M)]→[未読としてマーク(E)]を選択します。
●すべて読んだことにする
大量の未読メールがあり、それを一括して「既読」にするには、メニューから[メッセージ(M)]→[マーク(M)]→[すべて読んだことにする(R)]を選択します。この機能は、選択中のフォルダにだけ働きます。

メールを読むには、サマリビューで対象のメールをクリックしますが、たくさんのメールを効率よく読むためには、さらに便利な機能を使います。この機能でメールの選択位置を移動すると、そのメールの内容がすぐにメッセージビューに表示されます。
この機能では、先ほど紹介した「メールに目印を付ける」機能と連係することもできます。
●ツールバーの[次へ]ボタンを使う
このボタンをクリックすると、現在の選択位置よりも新しい新着メール、または未読メールを表示します。
▼[次へ]ボタン
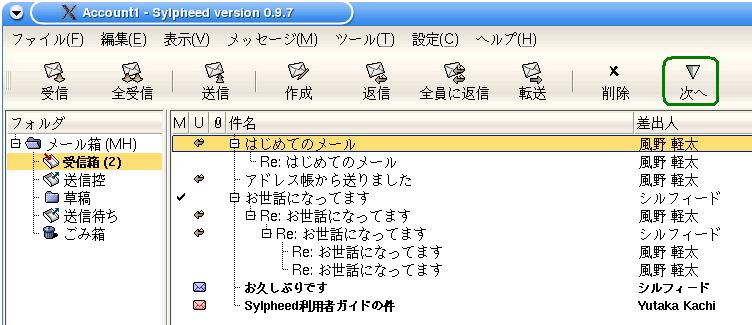
407c.png
最後の未読メールを読んだあとに[次へ]ボタンをクリックすると、「未読メッセージなし」というダイアログボックスが表示されます。ここでは、次の操作を選択できます。
・[はい]ボタン----次のフォルダに移動し、未読メールを表示
・[再検索]ボタンーーー先頭から探し直して、未読メールを表示
▼「未読メッセージなし」のダイアログボックス

412.png
●未読メールにメニューで移動する
未読メールに移動するには、メニューから次のように操作します。
・[表示(V)]→[移動(G)]→[前の未読メッセージ(R)]
・[表示(V)]→[移動(G)]→[次の未読メッセージ(E)]
●新着メールに移動する
新着メールに移動するには、次のように操作します。
・[表示(V)]→[移動(G)]→[前の新着メッセージ(W)]
・[表示(V)]→[移動(G)]→[次の新着メッセージ(X)]
●マーク付きのメールに移動する
マーク付きのメールに移動するには、次のように操作します。
・[表示(V)]→[移動(G)]→[前のマーク付きメッセージ(M)]
・[表示(V)]→[移動(G)]→[次のマーク付きメッセージ(A)]
●カラーラベル付きのメールに移動
カラーラベル付きのメールに移動するには、次のように操作します。
・[表示(V)]→[移動(G)]→[前のラベル付きメッセージ(L)]
・[表示(V)]→[移動(G)]→[次のラベル付きメッセージ(B)]

サマリビューは、たくさんのメールが一覧表示される場所です。メールを効率よく扱うためには、ここが使いやすいといいでしょう。ここでは、サマリビューのカスタマイズ機能を解説します。
●表示する項目を追加/削除する
Sylpheedでは、サマリビューに表示する項目を追加/削除できます。これには、次のように操作します。
①メニューから[表示(V)]→[表示項目の設定(I)]を選択する
②「サマリの表示項目の設定」ダイアログボックスが表示されたら、「利用可能な項目」から追加したい項目をクリックする
③[→]ボタンをクリックする
④[OK]ボタンをクリックする
項目を削除するには、「表示する項目」から削除したい項目を選択して、[←]ボタンをクリックします。
▼サマリの表示項目を追加/削除する
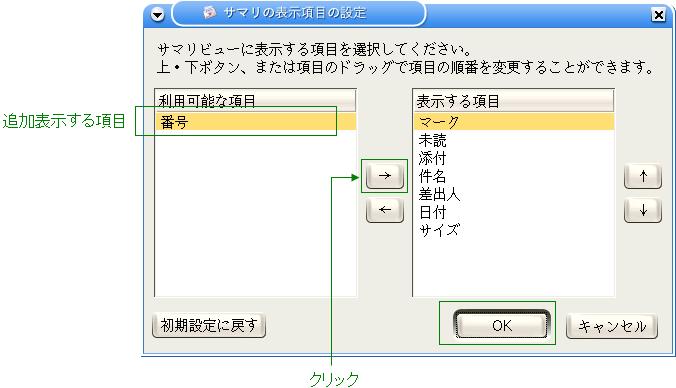
471.png
471A.png
●表示する項目の順番を変える
表示する項目の順番を変えるには、次のように操作します。
①メニューから[表示(V)]→[表示項目の設定(I)]を選択する
②「サマリの表示項目の設定」ダイアログボックスが表示されたら、「表示する項目」から順番を変えたい項目をクリックする
③[↑]、[↓]ボタンをクリックして、項目の順番を変更する
④[OK]ボタンをクリックする
●初期状態に戻す
表示する項目を初期状態に戻すには、次のように操作します。
①メニューから[表示(V)]→[表示項目の設定(I)]を選択する
②「サマリの表示項目の設定」ダイアログボックスが表示されたら、[初期状態に戻す]ボタンをクリックする
③[OK]ボタンをクリックする
サマリビューでメールを選択すると、それがメッセージビューに表示されます。ここでは、表示されたメールに関する機能を説明します。

メッセージビューは、ただメールを表示するだけではありません。そこに表示された情報を便利に利用できます。
●メッセージ内のURL
メッセージ中にURLが記述されている場合、そこをダブルクリックすると、ブラウザが起動して該当ページが表示されます。ただし、URL上にマウスポインタを重ねても、マウスポインタの形状は変化しません。
●名前を付けて保存する
表示しているメールを保存する機能です。次のように操作すると、メールを保存できます。
①メニューから[ファイル(F)]→[名前を付けて保存(S)]を選択する
②「名前を付けて保存」ダイアログボックスが表示されたら、保存するディレクトリを指定して[了解]ボタンをクリックする
▼メールをファイルに保存する
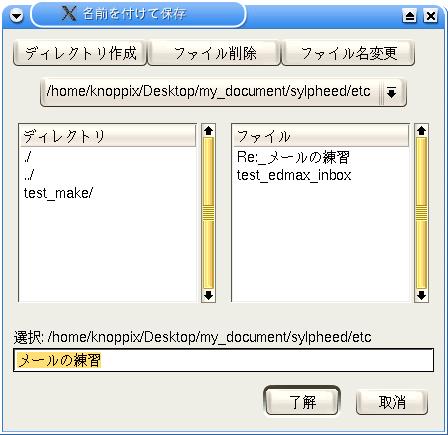
408.png
保存するファイル形式は、メールサーバから送られてきたままの、いわゆるRFC822(RFC2822)形式です。Sylpheedでは、1メール1ファイルでデータを保存しています。この機能では、その形式のまま別のファイルに保存します。
保存したファイルを再度読み込むには、番号のファイル名を付けて、メールボックスのフォルダにコピーします。
●メールを印刷する
メールをプリンタで印刷するには、次のように操作します。
①メニューから[ファイル(F)]→[印刷(P)]を選択する
②「印刷」ダイアログボックスが表示されたら[OK]ボタンをクリックする
▼メールを印刷する

409.png
●すべてのヘッダを表示する
メールを送受信するための情報は、ヘッダに書き込まれています。トラブルが発生した際、ヘッダはその原因を調べる手がかりになります。
Sylpheedでは、このヘッダのうち代表的な情報(From、To、Subject、Date、X-Mailer)をメッセージビューの冒頭に表示します。
すべてのヘッダを表示するには、メニューから[表示(V)]→[すべてのヘッダを表示(H)]を選択します。
ヘッダの表示を通常の状態に戻すには、もう一度同じ操作を行います。
▼メールのヘッダ情報をすべて表示した
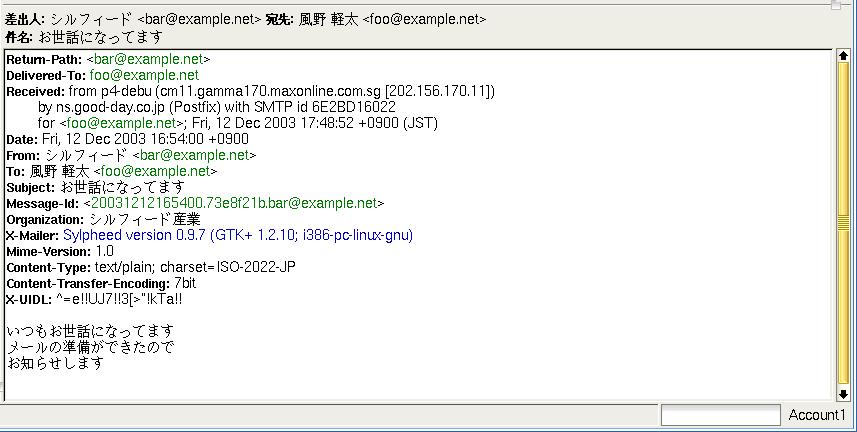
410a.png
●文字化けを回避する
メールを受信すると、文字が正しく表示されず、おかしな記号に化けてしまうことがあります。コンピュータの中の文字は、それに対応する記号として扱われています。これを「文字コードセット」とか「エンコーディング」と呼びます。文字と記号の対応には、いくつかの種類があり、Sylpheedでは日本語として次の文字コードセットをサポートしています。
・日本語(ISO-2022-JP)
・日本語(ISO-2022-JP-2)
・日本語(EUC-JP)
・日本語(Shift-JIS)
・UTF-8
Sylpheedはこれを自動的に切り替えますが、失敗した場合には手動で設定する必要があります。
文字コードセットを切り替えるには、メニューから[表示(V)]→[文字コードセット(C)]を選択し、切り替えたい文字コードを選びます。
元に戻すには、「自動」を選択します。
●ソースを表示する
受信したメールの全情報をテキストとして表示するには、メニューから[表示(V)]→[メッセージのソース(A)]を選択します。
これで、ヘッダと本文を含むメールの全情報が別のウィンドウに表示されます。

メールでは、主に文字(テキスト)の情報をやりとりします。これだけでは表現できない情報は、添付ファイルとして送受信します。ここでは、この添付ファイルを受信した場合の操作を解説します。なお、添付ファイルを送信する操作については次章を参照してください。
●受信メールに添付ファイルがある場合
受信したメールに添付ファイルがある場合は、サマリビューにクリップマークが表示されます。また、メッセージビューの上部にはタブが表示され、「テキスト」と「添付」を切り替えられます。
▼添付ファイルがある場合はタブが表示される
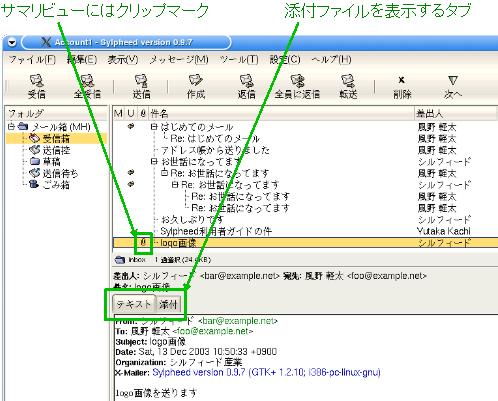
450.png
450A.png
「テキスト」タブには、メール本文と添付ファイルのファイル名が表示されます。
●添付ファイルを見る
メッセージビューの「添付」タブをクリックすると、ファイルの一覧が表示されます。
画像ファイルが添付されている場合には、このファイル一覧でMIMEタイプが「image/***」となっている行をクリックします。
▼添付画像ファイルを表示する
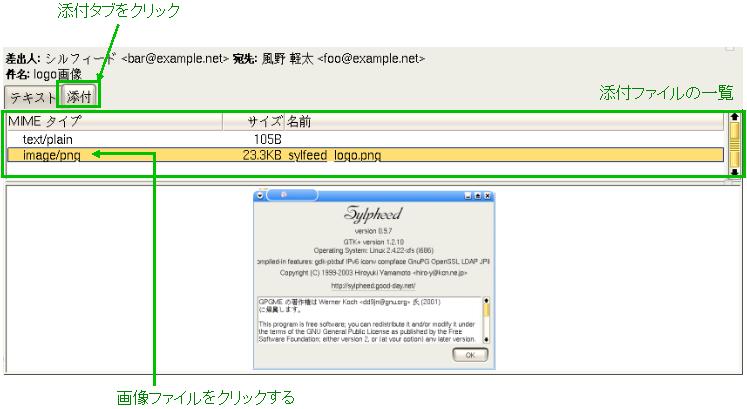
451.png
451A.png
●添付ファイルを開く
添付ファイルを開くには、ファイル一覧の開きたいファイルを右クリックして[開く(O)]を選択します。
ファイルを開くアプリケーションは自動的に選択されます。
●アプリケーションを指定して添付ファイルを開く
アプリケーションを指定して添付ファイルを開くには、ファイル一覧の開きたいファイルを次のように操作します。このとき、添付ファイルを開くアプリケーションは、コマンドで指定するので、コマンドはあらかじめ調べておきましょう。
①ファイルを右クリックし[アプリケーションから開く(W)]を選択する
②「アプリケーションから開く」ダイアログボックスが表示されたら、アプリケーションを起動するコマンドを入力する
【例】
gedit "%s”
↑添付ファイルを開くアプリケーションのコマンド
③[OK]ボタンをクリックする
▼添付ファイルを開くアプリケーションのコマンドを入力する

472.png
●添付ファイルを名前を付けて保存する
添付ファイルを保存するには、次のように操作します。
①ファイルを右クリックして表示されるメニューから[名前を付けて保存(S)]を選択
②「名前を付けて保存」ダイアログボックスが表示されたら、保存先のディレクトリを指定して[了解]ボタンをクリックする
▼添付ファイルを保存する
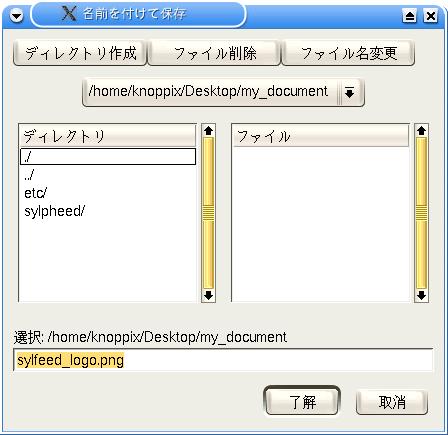
452.png

不要なメールは、サマリビューから削除します。
削除したメールは、いったん「ごみ箱」フォルダに保存されます。もしも間違ってメールを削除しても、ここに入っている間は元の位置に戻すことができます。そして「ごみ箱を空にする」操作をすると完全に削除されます。
●メールの削除
メールを削除するには、次の操作をします。
①サマリビューで削除したいメールをクリックして選択する
②ツールバーの[削除]ボタンをクリックする
キーボードの[Delete]キーや、右クリックでも削除できます。削除したメールは、「ごみ箱」フォルダに移動します。
●削除したメールを復活させる
フォルダビューの「ごみ箱」フォルダをクリックすると、削除したメールがサマリビューに表示されます。
削除したメールを復活させるには、復活したいメールをサマリビューから元のフォルダまでドラッグします
▼復活したいファイルをサマリビューから元のフォルダまでドラッグする
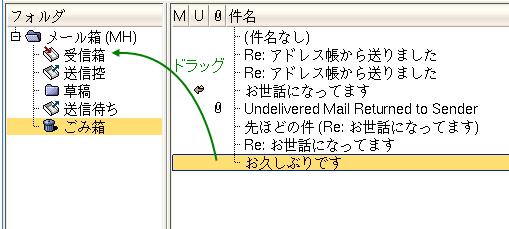
460.png
460A.png
このように、メールを復活させるには単にごみ箱フォルダから元のフォルダにドラッグで移動します。フォルダ間で移動する操作はドラッグ以外にもあるので、それも利用できます。これは次節の「フォルダを活用する」で説明します。
●ごみ箱を空にする
ごみ箱にあるメールは、いつでも復活できます。しかし、完全に削除するには「ごみ箱を空にする」を実行します。これは、次のように操作します。
①メニューから[ファイル(F)]→[ごみ箱を空にする(T)]を選択する
②「ごみ箱を空にする」ダイアログボックスが表示されたら[はい]ボタンをクリックする
▼「ごみ箱を空にする」ダイアログボックスで再確認する

419.png
複数のメールボックスがある場合は、すべてのメールボックスのごみ箱が空になります。
One Point! 特定のメールをごみ箱から削除する
ごみ箱フォルダにある特定のメールを削除するには、次のように操作します。
①サマリビューでそのメールを選択する
②ツールバーの[削除]ボタンをクリックする
この操作は、通常フォルダでの削除と同じです。このとき、削除し
たメールは復活できなくなります。
●終了時に、ごみ箱を空にする
手動でごみ箱を空にするのが面倒なら、この操作をSylpheedの終了時に自動的に実行するといいでしょう。これには、次のように設定します。
①メニューから[設定(C)]→[全般の設定(C)]を選択する
②「全般の設定」ダイアログボックスが表示されたら、「個人情報」タブをクリックする
③さらに、タブの右側にある三角マーク(右向き)をクリックして、「その他」タブを表示させる
④「その他」タブをクリックする
⑤「終了時にごみ箱を空にする」のチェックをオンにする
⑥[OK]ボタンをクリックする
▼終了時にゴミ箱を空にするよう設定する

420.png
420A.png
さらに、このダイアログボックスで、「空にする前に尋ねる」をオンにしておくと、終了時にごみ箱を空にするか再確認できます。
ここでは、メールを受信したり読むときに便利な機能を紹介します。

Sylpheedでは、フォルダビューに独自のフォルダを作成できます。たくさんのメールを扱うようになったら、独自のフォルダでメールを分類するようにしましょう。
●フォルダを作成する
フォルダを作成するには、次のように操作します。
①フォルダを作りたい位置をクリックする(例:受信箱)
②メニューから[ファイル(F)]→[フォルダ(F)]→[新規フォルダを作成(N)]を選択する
③「新規フォルダ」ダイアログボックスが表示されたら、フォルダの名前を入力する
④[OK]ボタンをクリックする
▼「新規フォルダ」ダイアログボックスにフォルダ名を入力する

430.png
これで、フォルダが作成できました。
作成されたフォルダは、最初に選択したフォルダの下に枝分かれして作成されます。受信箱を選択して作成したら、その下になります。
メール箱を選択して作成すると、受信箱や送信箱と並べられます。
▼作成したフォルダは、選択位置に枝分かれして配置される
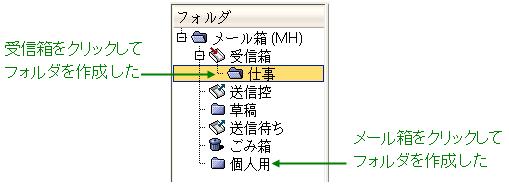
431.png
431A.png
●フォルダの名前を変える
フォルダの名前を変えるには、次のように操作します。
①フォルダビューで、名前を変えたいフォルダをクリックする
②メニューから[ファイル(F)]→[フォルダ(F)]→[フォルダ名を変更(R)]を選択する
③「フォルダ名を変更」ダイアログボックスが表示されたら、新しい名前を入力する
④[OK]ボタンをクリックする
▼フォルダ名を変更する

433.png
●フォルダを削除する
不要になったフォルダを削除するには、次のように操作します。
①フォルダビューで、名前を変えたいフォルダをクリックする
②メニューから[ファイル(F)]→[フォルダ(F)]→[フォルダを削除(D)]を選択する
③「フォルダの削除」ダイアログボックスが表示されたら、[はい]ボタンをクリックする
フォルダを削除すると、フォルダに保存されていたメールも一緒に削除されます。

フォルダを作成したら、そこにメールを移動して整理しましょう。なおメールを受信したとき、新しいフォルダに自動的に振り分ける方法については、第6章で解説します。
●ドラッグでメールを移動する
メールをフォルダに移動するには、サマリビューから移動したいフォルダまでドラッグします。たとえば、受信箱から「仕事」フォルダにメールを移動するには、次のように操作します。
①受信箱をクリックする
②サマリビューで、移動したいメールにマウスポインタを合わせる
③そのメールをドラッグして「仕事」フォルダまで移動する
▼ドラッグして「仕事」フォルダまで移動する

437.png
437A.png
One Point! 複数のメールを選択する
移動のためにメールを選択するとき、複数のメールを選択するには次のように操作します。
・[Shift]キー + クリックーーーー メールを連続して選択します
・[Ctrl]キー + クリック ーーーーメールをとびとびに選択します
選択した複数のメールは、単独のメールと同じ操作で移動できます。
●スレッドごと移動する
メールをスレッドごとまとめて移動するには、スレッドをまとめて選択してから、ドラッグします。操作は次のようになります。
①受信箱をクリックする
②サマリビューで、移動したいスレッドのいずれかのメールをクリックする
③メニューから[編集(E)]→[スレッドを選択(T)]を選択する
④移動したいスレッドにマウスポインタを合わせる
⑤ドラッグして、フォルダまで移動する
●キーボードで移動する
次のように操作すると、キーボードだけでメールを移動できます。
①受信箱をクリックする
②サマリビューで、移動したいメールを選択する
③キーボードの[Alt]+[M]→[O]を押す
④「フォルダの選択」ダイアログボックスが表示されたら、移動先のフォルダを[↑]/[↓]キーで選択する
⑤[Enter]キーを押す
▼「フォルダの選択」ダイアログボックスで移動先を選択する
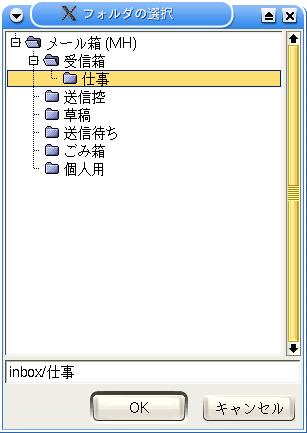
432.png
なお、キーボードでの操作についての詳しい説明は、第6章「キーボードだけで操作する」(191ページ)を参照してください。
●メールを複写する
メールを移動すると、元のフォルダからはなくなってしまいます。移動ではなく複写したい場合には、次のように操作します。
①受信箱をクリックする
②サマリビューで、移動したいメールをクリックする
③メニューから[メッセージ(M)]→[コピー(C)]を選択する
④「フォルダの選択」ダイアログボックスが表示されたら、移動先のフォルダをクリックして選択する
⑤[OK]ボタンをクリックする

メールを移動や複写・削除するとき、移動先を間違えると、メールはゴチャゴチャになってしまいます。「元に戻す」というような機能はないので、操作は慎重にやりましょう。
このために、移動/複写/削除を一時的に記憶しておいて、一括して処理できます。
●設定を変更する
この機能を利用するには、まず次のように設定を変更します。
①メニューから[設定(C)]→[全般の設定(C)]を選択する
②「インタフェース」タブをクリックして表示する
③「メッセージを移動または削除したら即座に実行する」のチェックを「オフ」にする
④[OK]ボタンをクリックする
これで、移動と削除がすぐに実行されなくなり、まとめて処理できるようになります。
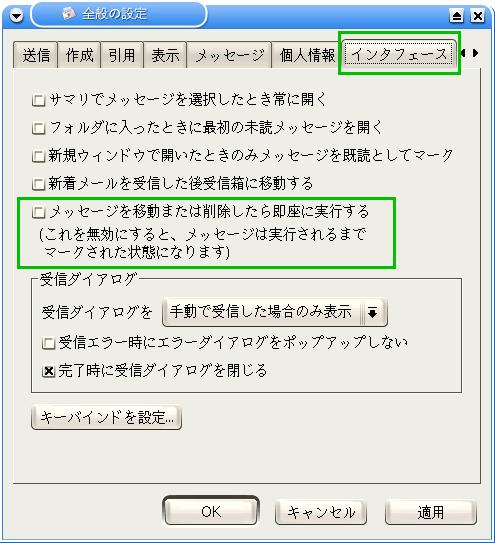
▼すぐに移動しないよう設定を変える
465.png
465A.png
この設定を変更すると、メインウィンドウのツールバーに[実行]ボタンが追加されます。
●メッセージを移動/複写/削除する
設定を変更すると、サマリビューからメールを選択して、移動/複写/削除しても、その操作はすぐには行われません。次のように、いったんマークが表示されます。
▼操作に合わせてマークが表示される

466.png
466A.png
●操作を実行する
実際に、移動/複写/削除を実行するには、複数の操作方法があります。
・ツールバーの[実行]ボタンをクリックする
・メニューから[ツール(T)]→[実行(X)]を選択する
また、別のフォルダを選択することで、移動/複写が実行されます。これは、次のように操作します。
①フォルダビューで、別のフォルダを選択する
②「マークの処理」ダイアログボックスが表示されたら、[はい]ボタンをクリックする
▼「マークの処理」ダイアログボックスで実行する

467.png
「マークの処理」ダイアログボックスで[いいえ]ボタンをクリックすると、移動と複写を解除できます。
●マークを解除する
移動/複写/削除のマークを解除するには、次のように操作します。
①解除したいメールをサマリビューで選択する
②メニューから[メッセージ(M)]→[マーク(M)]→[マーク解除(U)]を選択する

ここでは、Sylpheedの検索機能を解説します。検索には、保管されているメールの中から特定のメールを探し出す機能と、選択中のメールから特定の文字を探し出す機能があります。
●特定フォルダのメールを検索する
この機能では、現在選択中のフォルダから、条件に一致する項目のメールを探し出します。対象になるのは、次の項目です。
・差出人
・宛先
・件名
・本文
例として、本文中に特定の単語があるメールを、受信箱から探してみましょう。
①フォルダビューで「受信箱」を選択する
②[編集(E)]→[メッセージを検索(S)]
③「メッセージを検索」ダイアログボックスが表示されたら、検索する条件を入力する
④[検索]ボタンをクリックする
▼特定のフォルダからメールを検索する
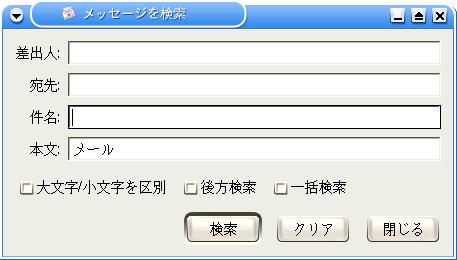
434.png
これで、本文中に特定の単語が含まれるメールが選択され、メッセージビューにその内容が表示されます。もう一度[検索]ボタンをクリックすると、同じ条件に一致する次のメールを表示します。
複数の条件を設定した場合には、いずれかの条件に一致するメールを表示します(OR検索)。「メッセージを検索」ダイアログボックスを閉じるには、[閉じる]ボタンをクリックします。
●メール中から単語を検索する
この機能では、すでに選択しているメールの本文から、特定の単語を検索します。これは、次のように操作します。
①サマリビューで検索したいメールをクリックする
②[編集(E)]→[現在のメッセージを検索(F)]
③「現在のメッセージを検索」ダイアログボックスが表示されたら検索する条件を入力する
④[検索]ボタンをクリックする
▼メール中から単語を検索する

435.png
これで、選択したメール中にある検索文字列が反転表示されます。もう一度[検索]ボタンをクリックすると、次の文字を表示します。「現在のメッセージを検索」ダイアログボックスを閉じるには、[閉じる]ボタンをクリックします。

Sylpheedでは、メールの受信に外部プログラムを使用できます。
この機能を利用すると、[受信]ボタンをクリックしたときに、外部プログラムが起動してメールを受信します。外部プログラムを利用するには、次のように設定します。
①メニューから[設定(C)]→[全般の設定(C)]を選択する
②「受信」タブを表示する
③「メールの受信に外部プログラムを使用する」のチェックをオンにする
④コマンド欄に、外部プログラムのパスを設定する
⑤[OK]ボタンをクリックする
▼メールの受信に外部プログラムを使用するよう設定する
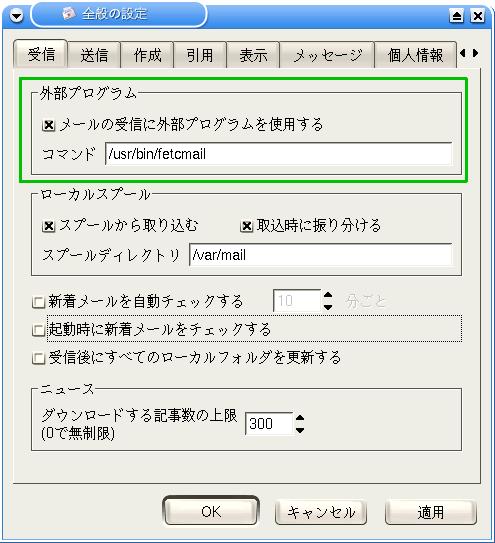
470.png
470A.png
このように設定した場合、さらに外部プログラム側での受信設定が必要になります。
次ページより5章